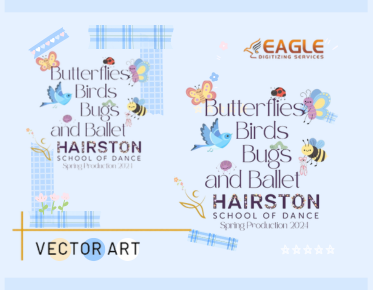Tackling Common Vector Conversion Woes
In the intricate
world of graphic design, vector graphics are lauded for their versatility and
scalability. However, converting to vector formats can often feel like
traversing a labyrinth filled with potential pitfalls. Vectorconversion woes can cause frustration for designers and artists alike,
leading to headaches over missing elements, color inconsistencies, and more.
This guide dives deep into common conversion issues and offers solutions to
ensure your vector graphics shine with clarity and precision.
What is Vector Conversion and Why is it Important?
Vector conversion
is the process of transforming raster images—comprised of pixels—into vector
graphics, which utilize mathematical formulas to define shapes and paths. This
transformation is crucial for achieving scalability without loss of quality,
enabling designs to be resized for any purpose, from business cards to
billboards. The importance of vector conversion lies not just in aesthetics,
but also in functionality. Vector files are often smaller in size and more
manageable for intricate designs, making them indispensable in the toolkit of
any designer.
Missing or Unclear Elements After Conversion
Common
Causes of Missing Graphics and Text
Missing graphics
and text after conversion can be attributed to several factors. Sometimes, the
original raster image may have low resolution, leading to inadequate tracing
during conversion. Other times, complex layers or transparency settings may
cause elements to disappear. Recognizing these common causes is the first step
toward finding effective solutions.
How
to Fix Missing Elements in Your Vector Files
To fix missing
elements, start by re-examining the original raster file. Ensure it is of high
quality, as poor resolution can complicate the conversion process.
Additionally, try importing the original file into design software like Adobe
Illustrator or Inkscape to manually trace or recreate missing components. This
hands-on approach often yields the best results.
Tools
to Help Recover Lost Components
There are several
tools designed to assist in recovering lost components. Vectorization software
like Vector Magic can help trace raster images more accurately, while design
programs allow for manual adjustments. Additionally, online resources can offer
templates and icons that can seamlessly integrate into your project,
compensating for any missing elements.
Color Issues: When Your Vectors Don’t Look Right
Understanding
Color Spaces: RGB vs. CMYK
Color
discrepancies are a common headache in vectorconversion, often arising from confusion between RGB and CMYK color
spaces. RGB (Red, Green, Blue) is ideal for digital screens, while CMYK (Cyan,
Magenta, Yellow, Black) is the standard for print. Misalignment between these
two color modes can lead to unexpected results, with colors appearing dull or
washed out when printed.
How
to Correct Color Inconsistencies in Vector Graphics
To correct color
inconsistencies, first, identify the color mode required for your project. If
preparing for print, convert your vector file to CMYK using design software.
Adjust colors as necessary, ensuring they align with the desired output. For
digital use, stick with RGB to maintain vibrancy. Regularly calibrating your
monitor can also help ensure accurate color representation during the design
process.
Best
Practices for Color Management During Conversion
Implementing best
practices for color management can significantly reduce color-related issues.
Always work in the color space appropriate for your final medium. Use color
profiles when exporting files to ensure consistency across different platforms
and devices. Keeping a color swatch library can also aid in selecting colors
that translate well between different formats.
Poor Quality and Blurriness in Vector Files
What
Causes Loss of Quality in Conversion?
Loss of quality
during conversion can stem from several sources. Low-resolution raster images
are often a primary culprit, as they may not contain sufficient detail for an
effective vector trace. Additionally, improper settings in the conversion
software can lead to artifacts, resulting in a lack of clarity and sharpness in
the final output.
Techniques
for Ensuring Sharp and Clean Vectors
To ensure sharp
and clean vectors, start with a high-resolution source image. Use vectorization
tools that allow you to adjust settings for accuracy and detail retention.
After conversion, zoom in on your vector graphics to check for any blurriness
or artifacts, and make adjustments as needed. Keeping lines smooth and shapes
defined is crucial for a polished final product.
Checking
for and Eliminating Artifacts in Your Design
Artifacts—those
annoying remnants from the conversion process—can detract from the quality of
your design. To check for artifacts, carefully inspect your vector graphics at
various zoom levels. Use editing tools to clean up stray points or jagged
edges. The goal is to present a sleek and professional appearance, free from
distracting blemishes.
Incorrect Scaling: The Challenge of Resizing
Why
Scaling Issues Occur in Vector Conversion
Scaling issues
can arise when converting vector graphics if the original raster image is
improperly traced or if layers are not correctly aligned. Additionally,
incorrect aspect ratios can lead to distorted shapes when resizing.
Understanding the root causes of these issues is essential for effective
troubleshooting.
How
to Properly Scale Your Vector Graphics
Properly scaling
vector graphics is one of the key advantages of using vector files. Use the
selection tools in your design software to resize elements while maintaining
proportions. Hold down the Shift key while dragging corners to keep the aspect
ratio intact. This technique ensures that your graphics retain their intended
appearance at any size.
Fixing
Distorted Shapes and Proportions
If you encounter
distorted shapes, it’s essential to go back to your original vector file and
identify the source of the problem. Look for improperly grouped layers or
transformed paths that may have caused the distortion. Use the reshape tools
available in your software to manually adjust these elements, ensuring they
align with your design intentions.
Font and Text Conversion Problems
The
Role of Fonts in Vector Files: What to Know
Fonts play a
critical role in vector files, contributing to the overall aesthetics and legibility
of designs. However, font issues can arise during conversion, leading to
missing or incorrect text. It’s important to understand how fonts interact with
vector graphics and how to address potential
problems effectively.
Common
Text Issues: Missing Fonts and Glyphs
Missing fonts and
glyphs can create havoc in your vector files. If the original font isn’t
installed on your system, it may default to a different typeface, altering the
intended design. Additionally, special characters may not translate correctly,
resulting in missing or substituted glyphs.
How
to Convert Text to Outlines for Better Compatibility
Converting text
to outlines is a smart way to avoid font issues altogether. By converting your
text into vector shapes, you eliminate the reliance on specific fonts, ensuring
that your text retains its appearance regardless of the system it’s viewed on.
In Adobe Illustrator, simply select your text, right-click, and choose “Create
Outlines.” This transforms the text into vector paths that can be manipulated
like any other shape.
Layering Issues: When Your Layers Don't Play Nice
Understanding
Layers in Vector Files
Layers are a
fundamental aspect of vector graphics, allowing for complex compositions and
organized designs. However, issues can arise when layers do not align or
display as intended after conversion. Understanding how layers function is
crucial for effective editing and organization.
How
to Fix Layer Visibility and Order Problems
To address
visibility and order issues in layers, open your design software’s layers
panel. Check for hidden layers or layers that are out of order. Adjust the
stacking order by dragging layers up or down in the panel, and make sure all
relevant layers are visible. This organizational step can drastically improve
the clarity and coherence of your design.
Tips
for Properly Organizing Layers After Conversion
After converting
your vector files, take the time to properly organize your layers. Use
descriptive names for each layer, group similar elements, and maintain a
logical hierarchy. This practice not only enhances your workflow but also makes
it easier to navigate and edit your designs in the future.
File Format Confusion: Choosing the Right Vector Format
Overview
of Common Vector Formats: SVG, EPS, AI, and More
Navigating vector
formats can be daunting, with various options available, including SVG (Scalable
Vector Graphics), EPS (Encapsulated PostScript), and AI (Adobe Illustrator).
Each format serves a distinct purpose, with SVG being optimal for web use, EPS
being favored for print, and AI being ideal for Adobe-centric workflows.
Understanding these formats is crucial for selecting the right one for your
needs.
How
to Avoid Compatibility Issues with File Formats
To avoid
compatibility issues, always choose a vector format that aligns with your
intended application. Consider the software being used by collaborators or
clients, and select a format that’s universally compatible. When in doubt, SVG
is often a safe bet for web graphics, while EPS remains a standard for print
projects.
Converting
Between Formats: When and Why
Convertingbetween vector formats may be necessary depending on your project requirements. For instance,
you might need to convert an AI file to SVG for web use. However, be mindful
that some features may not transfer between formats, so always check the final
output for any discrepancies. Understanding the implications of format
conversion will help ensure a smooth workflow.
Rendering Problems: Fixing Display Issues
What
Causes Rendering Issues in Vector Graphics?
Rendering issues
can be perplexing, often arising from software incompatibilities or corrupted
files. Poor hardware performance can also lead to rendering challenges,
particularly with complex graphics. Understanding the causes of these issues is
the first step in troubleshooting effectively.
Tips
for Ensuring Your Vectors Render Properly
To ensure proper
rendering, start by optimizing your files. Reduce complexity where possible and
keep file sizes manageable. Additionally, updating your graphics drivers and
ensuring your software is current can prevent rendering glitches. Regularly
saving backups can also protect against data loss.
Common
Solutions for Display Problems in Design Programs
When facing
display issues, try resetting your workspace or clearing the cache in your
design software. This often resolves minor glitches. If problems persist,
consider checking online forums for solutions or consulting the software’s
support resources for guidance.
Exporting Challenges: Getting Your Vectors Ready for Print
Common
Export Problems and How to Fix Them
Exporting vector
files for print can present unique challenges, such as incorrect file formats
or misaligned colors. Ensure you’re using the correct export settings for your
desired medium, and double-check for any errors before finalizing your export.
Common fixes include converting to the appropriate color space and using
print-friendly formats.
Tips
for Preparing Vectors for Different Mediums
When preparing
vectors for different mediums, consider the specific requirements of each. For
print, use high DPI settings and ensure color profiles align with printing
processes. For digital use, prioritize smaller file sizes and web-friendly
formats. Adapting your approach based on the intended medium will enhance the
final result.
Understanding
DPI and Its Importance in Exporting
DPI (Dots Per
Inch) is a crucial factor in exporting vector graphics for print. Higher DPI
settings yield sharper images, ensuring clarity and detail. A standard DPI for
print is usually set at 300, while 72 DPI is adequate for digital use.
Understanding and applying the correct DPI settings will significantly enhance
the quality of your prints.
Conquering vector conversion challenges is a rewarding journey that enhances your design skills and expands your creative horizons. Embracing the intricacies of vector graphics allows for endless possibilities in your projects. Keep experimenting, learning, and mastering the art of vector conversion, and watch as your designs flourish with newfound clarity and precision. Happy designing!
.png)