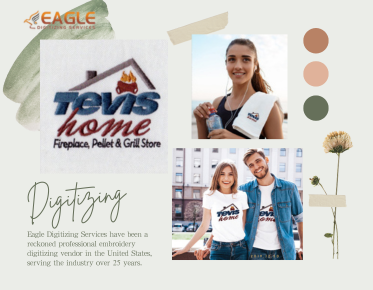How to Convert a Raster Image into a Vector in Illustrator
Converting a raster image into a vector format in Adobe Illustrator is a fundamental skill for designers and artists who want to create scalable graphics. Vector images are essential for various applications, from vector art services to large-scale printing, because they maintain quality at any size. This guide will walk you through the process of vectorizing a raster image using Illustrator, ensuring your designs are crisp and professional.
Understanding Raster and Vector Images
Before diving into the conversion process, it's crucial to understand the difference between raster and vector images. Raster images are made up of pixels, which are tiny squares of color that form an image. Common raster formats include JPEG, PNG, and GIF. These images are resolution-dependent, meaning they can lose quality when scaled up.
In contrast, vector images are composed of paths defined by mathematical equations. These paths can be scaled infinitely without losing quality, making them ideal for logos, illustrations, and any design that requires resizing. Formats like SVG, AI, and EPS are typical for vector graphics.
Preparing Your Raster Image
Before converting your raster image, ensure it's prepared correctly. High-contrast images with clear edges work best for vectorization. If necessary, adjust the brightness and contrast in a photo editing software to enhance the image's clarity. This step will help Illustrator trace the image more accurately.
Step 1: Open Your Image in Illustrator
Start by launching Adobe Illustrator and opening your raster image. You can do this by selecting "File" > "Open" and choosing your image file. Once opened, your image will appear on the artboard, ready for conversion.
Step 2: Use the Image Trace Tool
Illustrator's Image Trace tool is the key feature for converting raster images to vectors. With your image selected, navigate to the "Window" menu and choose "Image Trace" to open the Image Trace panel. Here, you'll find various presets and options to customize the tracing process.
Select a preset that best matches your image type. For example, use "High Fidelity Photo" for detailed images or "Black and White Logo" for simple graphics. Adjust the settings to refine the trace, such as increasing the threshold for more detail or reducing it for a cleaner look.
Step 3: Expand the Traced Image
Once satisfied with the trace, click the "Expand" button in the control panel. This action converts the traced image into a vector path, allowing you to edit individual elements. You can now use Illustrator's tools to modify the vector paths, such as adjusting anchor points or changing colors.
Refining Your Vector Image
After expanding the image, you may need to refine the vector paths for a polished result. Use the Direct Selection Tool (A) to select and adjust anchor points, or the Pen Tool (P) to add or remove points. For complex images, consider simplifying paths to reduce file size and improve performance.
Step 4: Save Your Vector Image
Once your vector image is refined, save it in a vector format. Go to "File" > "Save As" and choose a format like AI, SVG, or EPS. These formats preserve the vector paths and ensure your image remains scalable.
Applications of Vector Images
Vector images are versatile and used in various industries. They're essential for vector graphics in branding, where logos need to be resized for different media. They're also crucial in print design, allowing for high-quality prints without pixelation. Additionally, vectors are used in web design, animation, and even in CAD software for technical drawings.
Challenges and Tips
While vectorizing images is straightforward, some challenges may arise. Complex images with gradients or intricate details might require manual adjustments post-trace. Experiment with different Image Trace settings to find the best result for your image. Additionally, learning Illustrator's tools, like the Pen Tool, can significantly enhance your ability to refine vector paths.
Future Trends in Vector Graphics
As technology advances, the demand for high-quality vector graphics continues to grow. With the rise of digital media, vectors are becoming increasingly important for responsive web design and interactive applications. Moreover, advancements in AI and machine learning are enhancing vectorization tools, making the process more accessible and efficient.
For those looking to transform their creative visions into scalable designs, Eagle Digitizing excels in delivering professional vector artwork conversion services. Whether you're a designer, artist, or business owner, understanding and utilizing vector graphics can significantly enhance your projects' quality and versatility.