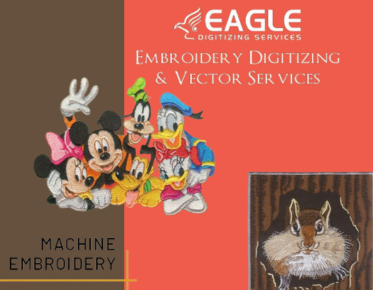How to Convert a PNG to a Vector in Illustrator
Converting a PNG image to a vector format in Adobe Illustrator is a crucial skill for designers who want to maintain image quality at any size. Vector images are essential for various applications, from vector graphics to large-scale prints. This guide will walk you through the process of converting a PNG to a vector in Illustrator, ensuring your designs are scalable and professional.
Understanding the Basics of Vector and Raster Images
Before diving into the conversion process, it's important to understand the difference between raster and vector images. Raster images, like PNGs, are made up of pixels, which can become blurry when scaled up. In contrast, vector images are composed of paths defined by mathematical expressions, allowing them to be resized without losing quality. This makes vector images ideal for logos, illustrations, and any design that requires scalability.
Why Convert PNG to Vector?
Converting a PNG to a vector format is beneficial for several reasons. Firstly, it allows for infinite scalability without quality loss, which is crucial for printing and digital displays. Secondly, vector files are typically smaller in size compared to high-resolution raster images, making them easier to store and share. Lastly, vectors are more versatile for editing, allowing designers to manipulate individual elements without affecting the entire image.
Step-by-Step Guide to Converting PNG to Vector in Illustrator
Step 1: Open Your PNG in Illustrator
Start by launching Adobe Illustrator and opening your PNG file. You can do this by selecting "File" > "Open" and navigating to your PNG file. Once opened, you'll see your image on the artboard, ready for conversion.
Step 2: Use the Image Trace Tool
With your PNG file open, select the image to activate the Image Trace option in the toolbar. Click on "Window" > "Image Trace" to open the Image Trace panel. This tool is essential for converting raster images to vectors by tracing the image's outlines and colors.
Step 3: Choose Your Preset
In the Image Trace panel, you'll find several presets that cater to different types of images. For a simple black and white logo, the "Black and White Logo" preset might be ideal. For more complex images, try the "High Fidelity Photo" or "Low Fidelity Photo" presets. These presets adjust the level of detail and color in the vector conversion.
Step 4: Adjust the Settings
After selecting a preset, you can fine-tune the conversion by adjusting the settings in the Image Trace panel. Options like "Threshold," "Paths," "Corners," and "Noise" allow you to control the level of detail and smoothness of the vector paths. Experiment with these settings to achieve the desired look for your vector image.
Step 5: Expand the Image
Once you're satisfied with the trace, click "Expand" in the toolbar. This action converts the traced image into vector paths, which you can now edit individually. Your PNG is now a vector image, and you can use Illustrator's tools to refine and manipulate the design further.
Step 6: Save Your Vector Image
Finally, save your newly created vector image. Go to "File" > "Save As" and choose a vector format like SVG, AI, or EPS. These formats preserve the vector paths and are widely used in design and printing industries.
Tips for a Successful Conversion
When converting a PNG to a vector, keep in mind the complexity of the original image. Highly detailed images may require more adjustments in the Image Trace settings to capture all the nuances. Additionally, consider simplifying the image before conversion by reducing the number of colors or removing unnecessary details. This can help streamline the vectorization process and result in a cleaner final product.
Common Challenges and How to Overcome Them
One common challenge when converting PNGs to vectors is dealing with images that have gradients or complex color variations. In such cases, using the "High Fidelity Photo" preset and adjusting the color settings can help. Another issue might be the presence of noise or unwanted elements in the image, which can be minimized by tweaking the "Noise" setting in the Image Trace panel.
Exploring Advanced Techniques
For those looking to enhance their vector conversion skills, consider exploring advanced techniques such as using the Pen Tool to manually trace complex shapes or applying custom brushes for unique effects. These methods can add a personal touch to your vector designs and expand your creative possibilities.
Conclusion: Embrace the Power of Vector Conversion
Converting a PNG to a vector in Illustrator opens up a world of possibilities for designers. Whether you're creating logos, illustrations, or any scalable artwork, mastering this skill is invaluable. By following the steps outlined in this guide, you can ensure your designs are versatile, professional, and ready for any application. As the demand for high-quality vector images continues to grow, services like Eagle Digitizing excel in delivering professional vector art services, transforming creative visions into scalable designs. What new creative projects will you embark on with your newfound vector conversion skills?