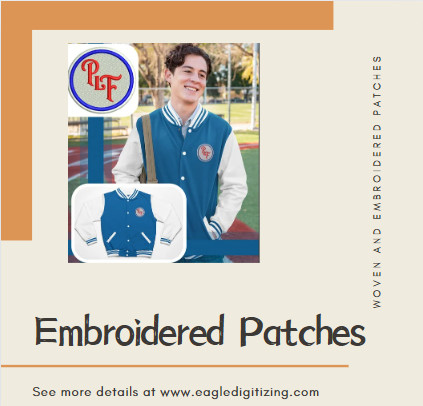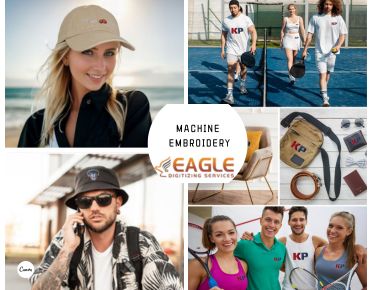PNG to Vector Made Simple: Your Go-To Guide
Convertinga .PNG file to a vector can unlock limitless design potential, ensuring crisp, scalable graphics for any project. Whether you’re refining a logo or preparing artwork for print, understanding this process helps maintain quality at every size. With the right tools and techniques, transitioning from pixels to precision paths becomes an achievable skill. Here, we’ll guide you through everything you need to know to make flawless conversions from .PNG to vector.
What Is a .PNG File? When to Use and Why
A .PNG file is a
raster image format known for its ability to handle detailed visuals with rich
color depth and support for transparent backgrounds. They’re perfect for
complex web graphics, detailed photographs, or any image that needs to maintain
visual quality without a background. However, when it comes to scalability,
.PNG files fall short—they pixelate and lose quality when enlarged. This is
where vectors come into play, offering a versatile alternative for high-quality
design at any size.
Preparing Your .PNG for Conversion: Things to Check First
Checking
Image Quality: Why Resolution Matters
Before
conversion, ensure your .PNG file is high-resolution. The better the initial
quality, the more accurate your vector conversion will be. Low-resolution
images can result in jagged edges and poor detail retention, making the vector
output less than ideal. Aim for crisp lines and distinct color separations for
the best results.
Simplifying
Your Design: Which Elements Work Best in Vector
Not all design
elements translate well into vectors. Simple, bold shapes and defined edges
convert most smoothly. If your .PNG includes gradients or excessive detail,
consider simplifying these elements before conversion to achieve a cleaner
vector file.
Removing
Backgrounds and Cleaning Up: Optimizing for Conversion
A clutter-free
.PNG file makes the conversion process easier and more precise. Use an image
editor to remove any unnecessary background or unwanted elements. A transparent
background ensures that only the essential parts of the design are vectorized,
saving time during post-conversion editing.
Choosing Your Conversion Method: Automated vs. Manual Options
Automated
Converters: Pros and Cons of Quick Solutions
Automated
conversion tools are a tempting choice for their speed and convenience.
Programs like Vector Magic or online tools such as Autotracer can quickly
convert your .PNG into a vector. While these tools are efficient, they often
lack the nuance required for intricate designs and may produce results that
need further refinement.
Manual
Conversion: When and Why to Go the Extra Mile
Manually tracing
a .PNG to vector yields higher accuracy and customization. Using the pen tool
or bezier curves in programs like Adobe Illustrator allows you to control every
detail, ensuring your vector looks just as intended. This method is ideal for
complex designs where automated tools might falter.
Which
Method is Right for You? Factors to Consider
Decide based on
the complexity of your design and your project needs. For simple logos or
icons, an automated tool may suffice. For detailed illustrations or
professional work, manual conversion is worth the effort.
Using Software for PNG to Vector Conversion
Popular
Software Options: Adobe Illustrator, CorelDRAW, Inkscape
Adobe Illustrator
stands as the gold standard for vector work, offering extensive tools and
options for precise conversion. CorelDRAW is another robust option known for
its user-friendly interface. If you’re looking for a cost-effective choice,
Inkscape is a powerful open-source software that covers the basics without a
price tag.
Free
vs. Paid Software: What You Get at Each Price Point
Free software
like Inkscape is perfect for beginners or those on a budget, offering essential
vector conversion features. Paid options like Illustrator come with advanced
tools, extensive libraries, and better support for complex designs. Choose
according to your experience level and how often you plan to convert .PNG
files.
Choosing
the Best Program for Your Skill Level
Beginners might
find Inkscape easier to navigate, while professionals who need comprehensive
features may prefer Adobe Illustrator or CorelDRAW. Evaluate your comfort with
digital tools and opt for software that aligns with your proficiency.
Step-by-Step Guide: Converting .PNG to Vector in Adobe Illustrator
Importing
Your .PNG: Setting Up Your Workspace
Open Adobe
Illustrator first, then create a new document. Import your .PNG by dragging it
onto the workspace or using the ‘File > Place’ option. Center it for easy
access and lock it as a guide if needed.
Using
Image Trace: Key Settings to Create a Vector Outline
Select your .PNG
and navigate to the ‘Image Trace’ panel. Experiment with preset options like
‘Black and White Logo’ or ‘High Fidelity Photo,’ adjusting thresholds to refine
your vector. Pay attention to the ‘Advanced’ settings for more granular control
over paths, corners, and noise.
Adjusting
Colors and Paths: Fine-Tuning the Conversion
After tracing,
expand your design using the ‘Expand’ button. This step turns your traced image
into editable vector paths. Use the Direct Selection Tool (A) to tweak
individual paths or adjust colors to match your original design more closely.
Saving
and Exporting: Best File Formats for Your Vector
Once satisfied
with your vector, save it in a format that suits your needs. SVG, AI, and EPS
are popular vector file types. SVGs are web-friendly, while AI files are ideal
for further editing within Illustrator. EPS is a safe bet for print projects
and cross-platform compatibility.
Converting .PNG to Vector in Inkscape: A Free Alternative
Getting
Started in Inkscape: Importing and Setting Up
Open Inkscape and
import your .PNG via ‘File > Import.’ Make sure to select ‘Embed’ during
import for better editing control. Center the image on your canvas for easy
access.
Using
Trace Bitmap: How to Vectorize Your .PNG
Navigate to ‘Path
> Trace Bitmap’ to open the trace options. Choose ‘Single scan’ for simple
designs or ‘Multiple scans’ for layered effects. Adjust brightness thresholds
or edge detection settings to create a vector outline that closely matches your
original .PNG.
Making
Adjustments: Editing Paths and Colors for Precision
Once your trace
is complete, use the Node Tool to modify paths or adjust colors. This is
crucial for ensuring that your final vector isn’t cluttered with unnecessary
nodes or imperfections.
Exporting
in Inkscape: Saving Your File as a Vector
Export your
design by choosing ‘Save As’ and selecting SVG or PDF for a standard vector
file. For print projects, PDF ensures a sharp, high-quality result.
Exploring Online Conversion Tools for a Quick Solution
Overview
of Popular Online Converters: Vectormagic, Autotracer, Vectorizer
Online tools like
Vectormagic offer a fast and user-friendly solution for converting .PNG files.
These platforms often come with simple upload-and-convert features and options
to tweak results before downloading.
Pros
and Cons of Online Tools: Convenience vs. Customization
While online
tools save time, they come with limitations. Customization options are often
minimal, and you may not get the precise control offered by desktop software.
Privacy can also be a concern if you’re uploading sensitive files.
How
to Use an Online Converter: Tips for Best Results
Ensure your .PNG
file is clean and high-quality before uploading. Use the tool’s options to
fine-tune the conversion, like adjusting the color threshold or path precision,
for the best outcome.
Refining Your Vector: Cleaning Up Paths and Reducing Anchor Points
Why
Clean-Up Matters: Ensuring a Smooth Vector Design
A clean vector
design is crucial for both aesthetics and performance. Excessive anchor points
can slow down editing and exporting processes, so trimming the extras is
essential.
Reducing
Anchor Points: How to Simplify Without Losing Detail
In Illustrator,
use the ‘Simplify’ tool under ‘Object > Path > Simplify’ to reduce
unnecessary points. Adjust the curve precision slider to find a balance between
smoothness and detail retention.
Deleting
Extra Nodes and Paths: Keeping Your File Manageable
Manually delete
redundant nodes with the Direct Selection Tool or Node Tool in Inkscape. This
step makes your vector less complex and easier to work with.
Adding Layers and Effects in Your Vector Design
Using
Layers to Organize Your Vector
Keep your design
organized by using layers. Group related elements together and name your layers
to simplify future edits. This is especially useful for multi-component
projects like logos or infographics.
Adding
Drop Shadows, Outlines, and Other Effects
Enhance your
vector with effects like drop shadows or outlines. Adobe Illustrator’s
‘Effects’ panel offers a range of options to make your design pop while
maintaining vector quality.
Combining
Paths for Custom Effects and Styles
Merge paths to
create complex shapes or use pathfinder tools to subtract and unite elements.
This helps streamline your vector and reduce clutter within your file.
Working with Transparent Backgrounds: Tips and Tricks
Converting
.PNG with Transparency to Vector
Make sure your
vector retains transparency by working on a transparent canvas and saving it in
formats like SVG or PNG (with vector data). Use layers to maintain separation
between foreground elements and transparent backgrounds.
Maintaining
Transparent Backgrounds in Vector Files
To maintain
transparency, ensure no background is applied during export. Double-check
settings when saving your file to prevent unwanted background color fills.
Adding
Background Colors or Textures Post-Conversion
Once converted,
you can easily add backgrounds to your vector bycreating a separate layer beneath the design. Experiment with solid
colors, gradients, or textures for added depth.
Testing Your Vector File: Checking for Quality and Precision
Zooming
In: Checking for Rough Edges or Blurry Lines
Zoom into your
vector at 200% or higher to spot rough edges or imperfections. Smooth these out
with path adjustment tools to ensure the highest quality output.
Printing
a Test Version: Ensuring Sharpness in Print
Print a test copy
to check how your vector holds up on paper. This step helps reveal issues that
may not be visible on a screen, such as uneven stroke weights or jagged edges.
Making
Adjustments After Testing: Fixing Small Errors
Adjust paths,
stroke widths, or color fills as needed based on your test print. Small tweaks
can make a significant difference in the final product.
Saving and Exporting Your Vector File: Choosing the Right Format
Understanding
File Types: SVG, EPS, PDF, and AI
SVG files are
ideal for web use due to their lightweight nature and scalability. EPS files
are industry standard for print and compatible with various design software.
PDF is versatile for both web and print, while AI files preserve all editing
capabilities within Adobe Illustrator.
Which
Format to Choose Based on Your Project Needs
For web graphics,
choose SVG for optimal quality and file size. EPS or PDF is better suited for
print projects. Retain an AI file for future edits and detailed work.
How
to Export for Web vs. Print
Adjust resolution
settings when exporting for print to ensure the highest quality. For web use,
compress file sizes while retaining vector clarity.
Converting.PNG files to vector format is a powerful skill that bridges creative potential and technical prowess. Master the basics, explore different methods, and fine-tune your work to produce high-quality, scalable graphics. Dive into projects with confidence, knowing your toolkit is equipped to transform pixels into flawless, path-defined art.