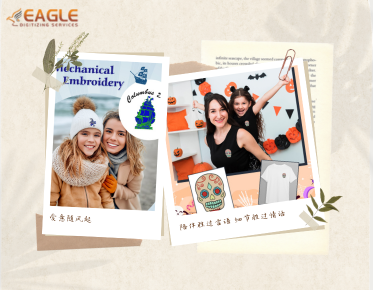How to Convert an HTML File into an SVG in Simple Steps
Converting HTML files into SVGs can seem like a daunting task, but it doesn’t have to be! With just a few simple steps, you can easily transform your web content into scalable vector graphics that are perfect for web design and print. This guide will walk you through the process, offering easy-to-follow instructions and tips to ensure you get the best results. Whether you're a beginner or have some experience, you’ll be creating high-quality SVGs in no time!
Understanding the Basics: HTML vs. SVG
What
is an HTML File? A Beginner’s Guide
HTML, or
HyperText Markup Language, is the foundational code for creating web pages.
Every element you see on a webpage—text, images, links—is defined by HTML tags
that structure content for browsers. HTML is incredibly flexible and ideal for
creating interactive, dynamic pages that load various multimedia. However, HTML
relies on browsers to display its content, which isn’t ideal for embedding
directly into graphic files.
Why
Convert HTML into SVG? The Benefits You Need to Know
SVG, or Scalable
Vector Graphics, is a format specifically for images defined in XML format,
allowing the file to be scaled infinitely without losing quality. SVG files are
perfect for crisp, responsive graphics that stay sharp on any device or screen
size. Converting HTML to SVG offers benefits like portability, enhanced image
clarity, and compatibility with design software, making SVG ideal for use in
everything from web graphics to print designs.
Preparing Your HTML for Conversion to SVG
Organizing
Your HTML Code: Key Elements to Focus On
For a smooth
conversion, clean up and organize your HTML. Ensure you only include essential
elements that you want reflected in the SVG file. Avoid extraneous div tags,
complex layouts, or any elements that don’t contribute to the core graphic
you’re aiming to achieve. Focus especially on elements like shapes, colors, and
text.
Clean
Up Your Code: Why You Should Avoid Inline Styles
Inline styles in
HTML can complicate the SVG conversion process. They embed CSS directly within
the element, which can create issues in SVG, leading to inconsistent rendering.
Instead, move styling to a separate CSS file or eliminate unnecessary styles
altogether. This will make your final SVG cleaner and easier to edit if you
need to make adjustments later.
The
Importance of Simplifying Your Design for Better Conversion
SVGs are designed
to be lightweight, so simplifying complex HTML structures is crucial. Remove
unnecessary animations or interactive features, as SVGs work best for static
visuals. Simplifying ensures your SVG remains efficient and renders accurately
on different platforms.
Using Adobe Illustrator to Convert HTML to SVG
Importing
HTML Files into Illustrator: A Step-by-Step Guide
To convert HTML
to SVG using Adobe Illustrator, start by importing your HTML design as a vector
file. First, export your HTML as an image or PDF, then import this into
Illustrator by selecting File > Open
and choosing the file. This method captures the visual aspects of HTML for tracing
within Illustrator.
Tracing
Your HTML Elements for Conversion into SVG
Use Illustrator’s
“Image Trace” tool to convert imported images into paths that Illustrator can
recognize as vector shapes. Adjust the trace settings for optimal quality. Make
sure to expand the traced elements, converting them into editable vector paths, which can then be saved as SVG.
Adjusting
Settings for the Best Conversion Results
Before exporting,
adjust your SVG settings to preserve the quality of your graphic. Under File > Export > Export As, select
SVG format and ensure that the “Responsive” and “Presentation Attributes”
options are selected. This keeps your SVG adaptable across devices while
retaining essential styles.
Converting HTML to SVG with Inkscape (Free Software)
How
to Use Inkscape for HTML-to-SVG Conversion
Inkscape is a
free alternative for converting HTML to SVG. Begin by converting your HTML into
a PNG or PDF, then import it into Inkscape. Open Inkscape, go to File > Import and select your converted
file. This imported image acts as a template for creating your SVG.
Importing
and Editing HTML Elements in Inkscape
After importing,
use the “Trace Bitmap” feature to convert your image into vector paths. Access
this option under Path > Trace Bitmap.
Once traced, you can edit individual elements in Inkscape by using nodes and
paths and adjusting shapes, colors, and lines to replicate your HTML design.
Tips
for Tracing and Refining Your SVG Design
For better
quality, adjust threshold settings while tracing, and be mindful of detail
levels. Lowering the threshold reduces file complexity, which can keep the SVG
efficient. Use Inkscape’s tools to refine paths for precise conversion,
allowing your SVG to mirror the original HTML’s appearance closely.
Using Online Conversion Tools for a Quick and Easy Solution
Best
Free Online Tools for HTML to SVG Conversion
Several online
converters simplify HTML-to-SVG conversion, including tools like Convertion,
SVGOMG, and Online Convert. These
tools are convenient for simple projects and allow quick results without
additional software installation.
How
to Use an Online Tool to Convert HTML to SVG in a Few Clicks
Simply upload
your HTML file or enter the URL for the page you wish to convert. The tool will
then process your HTML and provide an SVG version ready for download. Remember
to review the SVG for any missing elements or formatting issues after
conversion.
The
Pros and Cons of Using Online Converters
While convenient,
online converters may not preserve all HTML elements or styles accurately,
especially with more complex designs. They are best suited for simple, static
HTML content and may not offer the level of customization that software like
Illustrator or Inkscape provides.
How to Export Your Converted SVG from Different Programs
Exporting
SVG Files from Illustrator and Inkscape
In Illustrator,
export SVGs by selecting File > Export
As, then choosing SVG as the format. In Inkscape, go to File > Save As and select SVG. Both
programs offer settings to adjust for quality and compatibility, such as
“Responsive” for Illustrator or “Optimized SVG” in Inkscape.
Key
Settings for Exporting SVG Files for Web Use
For web use,
ensure that your SVG is optimized by selecting settings that minimize file
size, like “Simplify” in Illustrator or “Optimized” in Inkscape. Choose
settings that support compression without compromising on visual clarity.
Making
Sure Your SVG is Ready for Print or Web
If your SVG is
intended for print, check for high-quality paths and a resolution that
translates well to print scale. For the web, focus on reducing file size to
improve load times while preserving visual fidelity.
What to Do If the HTML Contains JavaScript or Dynamic Content
Dealing
with JavaScript: Can It Be Converted to SVG?
SVG is a static
image format, so JavaScript-based HTML elements won’t translate directly.
However, basic shapes or images generated by JavaScript can often be converted
into SVG-compatible shapes manually.
How
to Handle Interactive HTML Elements During Conversion
Interactive
elements like buttons or forms won’t convert directly to SVG. To include these,
replicate only their visual style, keeping in mind that SVG can’t support the
functionality of these elements.
Why
Static HTML Elements Work Best for SVG Conversion
Static HTML
components like text, images, and basic shapes convert well into SVG. Dynamic
content requires reworking to display as vectorgraphics, which is why SVG works best for static designs.
Troubleshooting Common Issues in the Conversion Process
What
to Do If Your SVG Looks Distorted After Conversion
Distortions can
occur if paths aren’t converted correctly. To fix this, check the node
structure and simplify paths. Programs like Illustrator and Inkscape allow you
to adjust and smooth out nodes manually.
Fixing
Missing Elements or Incorrect Paths
Missing elements
often happen when complex HTML is converted. Ensure all paths and shapes are
closed in vector programs and re-import if necessary. This avoids breakage and
missing lines.
How
to Avoid Common Pitfalls When Converting HTML to SVG
Simplifying HTML
and using consistent styles can avoid major pitfalls. Streamlining HTML and
converting elements to static shapes before converting ensures a smoother
transition to SVG.
Optimizing Your SVG for Performance
Reducing
File Size Without Losing Quality
Use tools like SVGOMG to reduce file size by removing
unnecessary metadata and optimizing paths. Simplifying shapes also helps retain
quality without adding bulk.
Cleaning
Up Unnecessary Code for a Streamlined SVG
SVGs can
accumulate redundant tags or paths during conversion. Clean them by manually
editing or using tools to remove excess data. This streamlines SVGs and helps
them load faster.
Best
Practices for Optimizing SVGs for Faster Load Times
Minimizing file
size by simplifying elements, reducing colors, and removing unused paths
ensures faster load times. For best performance, consider compressing SVGs for
use on the web.
Fixing Common Issues: Colors, Styles, and Compatibility
Why
Color Shifts Happen and How to Fix Them
Colors may shift
if your SVG settings don’t match your HTML’s styling. Make sure to use
consistent hex or RGB color values across all elements.
Ensuring
Your SVG Looks Great Across Different Browsers
Test your SVG in
different browsers to ensure a consistent appearance. Some older browsers may
not support all SVG features, so keep designs simple for universal
compatibility.
How
to Handle Compatibility Issues with Older Browsers
Older browsers
can have limited support for advanced SVG features. Consider a fallback image
format or simplify your SVG to ensure it loads on all platforms.
When Not to Convert HTML to SVG
Limitations
of SVG and Why It Might Not Be the Right Choice
SVGs are powerful
but may not handle complex designs or animations well. If your HTML contains
video, forms, or intricate animations, SVG may not be the best solution.
The
Case for Keeping Certain HTML Elements as Raster Images
If high
complexity is involved, raster images (like PNG or JPEG) can sometimes capture
the look you want without requiring SVG conversion.
Knowing
When to Stick with HTML or Other Formats
SVG is a
versatile tool, but HTML remains ideal for interactive and complex web content.
Choose the format that best matches the design’s final use case for a seamless
result.
ConvertingHTML to SVG can open up creative possibilities, making designs scalable, lightweight, and crisp. For web or print, SVG is a versatile format, ensuring that images remain clear and visually appealing across platforms. With this guide, you’re equipped to tackle the conversion process smoothly, creating high-quality SVGs that add professionalism and adaptability to your graphics.