Vector Conversion Made Easy: Handling Transparency Issues
In the realm of graphic
design, transparency, and backgrounds wield immense power. They can transform a
mundane image into a captivating visual experience. Understanding these
elements is not just a matter of aesthetics; it’s fundamental to creating
professional and compelling designs. Whether you’re crafting a logo, designing
an infographic, or creating illustrations, mastering transparency and
backgrounds in vector graphics is essential for
achieving that polished look.
What is Transparency and Why Does it Matter?
Transparency in
graphic design refers to the degree to which an object is see-through. This
concept is crucial in vector graphics, as it allows designers to layer elements
seamlessly, creating depth and visual interest. Without transparency, designs
can feel flat and disconnected. It’s the difference between a vibrant, layered
composition and a static, uninspired one. Transparency breathes life into
designs, inviting the viewer to explore the intricate interplay of elements.
Identifying Background Problems in VectorConversion
Symptoms
of Background Issues in Your Vectors
Background issues
can plague even the most skilled designers, manifesting in various ways.
Unwanted backgrounds might appear, or the intended transparency can turn solid.
These problems can detract from the overall aesthetic, making designs look
unprofessional. Symptoms often include jagged edges, visible backgrounds where
none should exist, or a general lack of harmony in the composition.
How
Background Problems Can Affect Your Design Projects
Background
problems can severely impact the effectiveness of design projects. A design
with an inconsistent background may confuse viewers, detracting from the
intended message. In print, backgrounds that clash can lead to color
misalignments, while in digital formats, they may hinder user interaction.
Recognizing and addressing background issues promptly is essential to
maintaining design integrity and ensuring a polished final product.
Common
Causes of Background and Transparency Problems
Background and transparency
problems often arise from a few common culprits. During the conversion process,
settings may not align, resulting in solid backgrounds where transparency is
desired. Low-resolution images may also contribute to clarity issues, and
incorrect layer settings can obscure intended designs. Identifying these causes
is the first step in rectifying background problems effectively.
Common Transparency Issues and How to Fix Them
Lost
Transparency: When Backgrounds Turn Solid
One of the most
frustrating transparency issues is when backgrounds inexplicably turn solid.
This often happens during file conversion or when exporting designs in
incompatible formats. To remedy this, revisit your original vector file. Check
the transparency settings and ensure that alpha channels are intact. When
exporting, choose file formats that support transparency, such as PNG or SVG.
Resolving
Blurry Edges Around Transparent Areas
Blurry edges can
arise from poorly managed transparency settings or low-resolution images. To
resolve this issue, zoom in on your design to inspect the edges closely. Use
vector editing tools to clean up any unwanted artifacts. Adjusting the
feathering settings can also help create cleaner edges around transparent
areas, ensuring that your design maintains a sharp, professional appearance.
Ensuring
Consistent Transparency Across Different Software
Transparency can
appear differently across various design software. To ensure consistency,
always test your designs in the software where they will be finalized. If
discrepancies arise, check your alpha channels and transparency settings.
Consider exporting the file in formats known for preserving transparency to
mitigate any issues during the transfer process.
Background Color Problems: What to Watch Out For
Identifying
Unwanted Background Colors After Conversion
Unwanted
background colors can be a pesky problem following vectorconversion. These colors often surface due to improper settings or
inconsistencies in the original file. To identify these issues, examine your
design in various views and check for any unexpected colors. It’s essential to
have a critical eye, as even subtle shades can disrupt the overall harmony of
your work.
How
to Remove or Change Background Colors in Vector Files
Removing or
changing background colors can be achieved through a few simple steps. In
design software, select the background layer and adjust its properties. If you
wish to remove the color altogether, simply hide or delete the layer. For
changing the background color, apply a new fill or gradient that complements
the overall design. Always preview the changes to ensure a cohesive look.
Techniques
for Blending Background Colors Seamlessly
To create a
visually appealing design, blending background colors seamlessly is key.
Techniques such as gradients, opacity adjustments, and layering can help
achieve this effect. For instance, using a gradient can create a smooth
transition between colors, adding depth to the background. Experiment with
different blending modes to find the most harmonious combination that enhances
your overall design.
Maintaining Transparency Across Different Formats
Understanding
Format-Specific Transparency Limitations
Not all file
formats support transparency equally, and understanding these limitations is
crucial for designers. For example, JPEG files do not support transparent
backgrounds, which can lead to issues if transparency is needed. Familiarizing
yourself with the characteristics of each format will help avoid unwanted
surprises when exporting your designs.
Which
File Formats Support Transparency? A Quick Guide
Several file
formats are well-suited for preserving transparency. PNG (Portable Network
Graphics) is a popular choice for web graphics due to its ability to maintain
high-quality transparency. SVG (Scalable Vector Graphics) also supports
transparency and is ideal for scalable web designs. Additionally, formats like
TIFF (Tagged Image File Format) and PDF (Portable Document Format) can retain
transparency for print applications. Choosing the right format is essential for
ensuring your designs retain their intended appearance.
Tips
for Preserving Transparency When Saving Your Vector Files
When saving
vector files, there are a few best practices to follow for preserving transparency.
Always check the export settings to ensure transparency options are enabled.
Use formats known for maintaining transparency, such as PNG or SVG.
Additionally, keep a backup of your original file in case adjustments are
needed in the future. This proactive approach ensures your designs retain their
visual integrity.
Using Design Software to Fix Transparency Issues
Adobe
Illustrator: Step-by-Step Solutions for Transparency Problems
Adobe Illustrator
offers robust tools for addressing transparency issues. To fix common problems,
start by selecting the object with transparency. Navigate to the “Transparency”
panel to adjust the opacity or blending mode. If backgrounds appear solid,
check the layer settings to ensure that alpha channels are applied correctly.
Regularly saving your work ensures that adjustments are easily retrievable.
Inkscape:
Tackling Background Issues Like a Pro
Inkscape, a
powerful open-source vector design tool, also
provides solutions for transparency management. Begin by selecting the layer in
question and navigating to the “Fill and Stroke” panel. Adjust the opacity
settings to fine-tune transparency. If unwanted backgrounds are present, use
the “Object” menu to modify or remove them. This user-friendly approach makes
Inkscape a valuable option for designers.
GIMP:
How to Manage Transparency and Backgrounds Effectively
GIMP is an
excellent choice for managing transparency and backgrounds, especially for
rasterized elements. Open your vector file and utilize the “Layer” menu to
adjust transparency settings. To manage backgrounds, employ the selection tools
to isolate and manipulate layers effectively. GIMP’s capabilities make it a
versatile tool for addressing various transparency issues in your designs.
Dealing with Raster Images in Vector Files
How
Raster Elements Affect Transparency and Backgrounds
Raster images can
complicate transparency and backgrounds in vector graphics. When raster
elements are included in a vector design, they may not support transparency,
resulting in unwanted solid backgrounds. Understanding how these elements
interact is essential for creating cohesive designs that utilize transparency
effectively.
Converting
Raster Images to Vector: What You Need to Know
Converting raster
images to vector graphics can help maintain transparency and enhance overall
design quality. Use tracing tools available in software like Adobe Illustrator
to create vector paths from raster images. Be mindful of the settings, as
higher detail levels will yield better results. Once converted, you can easily
manage transparency and backgrounds without sacrificing quality.
Best
Practices for Avoiding Rasterization in Your Vectors
To avoid
rasterization, always source or create graphics in vector format. If raster
images are necessary, ensure they are of high quality before integration.
Regularly check layer settings and maintain a consistent workflow to minimize
the chance of raster elements sneaking into your vector designs. Adhering to
these practices will help preserve the integrity of your designs.
Working with Layers for Better Transparency Management
Understanding
the Importance of Layer Structure
Layer structure
is fundamental in managing transparency effectively. By organizing elements
into distinct layers, designers can control visibility and apply transparency
settings with precision. A well-structured layer system allows for easy
adjustments and enhances the overall design process.
Tips
for Organizing Layers to Handle Transparency Effectively
To handle
transparency efficiently, organize layers logically. Group related elements
together and label each layer descriptively. This practice not only streamlines
the design process but also aids in troubleshooting transparency issues.
Regularly review and refine your layer organization to ensure a seamless
workflow.
How
to Use Layers to Control Background Visibility
Using layers to
control background visibility is a powerful technique in vector design. By
placing background elements on separate layers, you can easily adjust or hide
them without affecting the main design. Experiment with layer order and
visibility settings to achieve the desired effect. This flexibility allows for more
dynamic compositions and enhances overall design aesthetics.
Converting Files Without Losing Transparency
Tips
for Ensuring Transparency Is Maintained During Conversion
To maintain
transparency during file conversion, start by selecting the appropriate format
that supports transparency. Avoid formats that cannot retain alpha channels.
Always check export settings for transparency options, and consider previewing
the output file to confirm that transparency is preserved.
Choosing
the Right Conversion Tools to Keep Transparency Intact
Selecting the
right conversion tools is vital for preserving transparency. Use reputable
software known for its ability to maintain quality during conversion, such as
Adobe Illustrator or Inkscape. Online converters may not always guarantee
transparency retention, so approach them with caution. Testing various tools
can help identify the most reliable options for your needs.
Common
Mistakes That Lead to Transparency Loss
Several common
mistakes can lead to transparency loss during conversion. Failing to select the
correct file format or neglecting to adjust transparency settings are typical
pitfalls. Additionally, using low-quality images or improperly configuring
export settings can compromise transparency. Awareness of these mistakes will
help mitigate risks and ensure your designs retain their visual integrity.
Mastering transparency and backgrounds in vector graphics is a journey filled with creativity and exploration. By understanding the nuances of transparency, leveraging alpha channels, and implementing best practices for backgrounds, designers can unlock new levels of expression in their work. Embrace the challenge of crafting compelling backgrounds and experimenting with transparency, for they are the keys to transforming ordinary designs into extraordinary masterpieces. Happy designing!
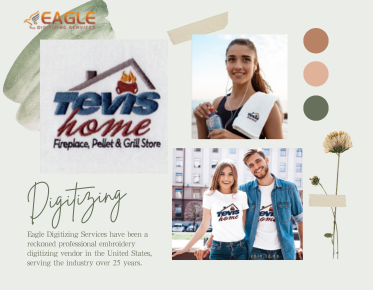

 Embroidery Digitizing.png)
