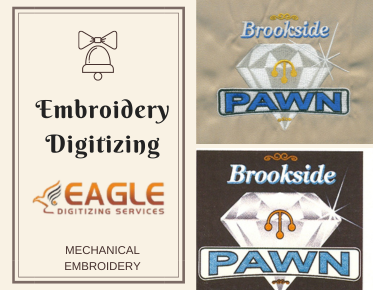Navigating the World of PDFs and Vector Files
Navigating the
world of digital files can be confusing, especially when it comes to
understanding the nuances between vector and raster formats. One common
question that arises is, “Are PDFs vector files?”
While PDFs can contain both vector and raster elements, not all PDFs are
created equal. In this article, we’ll clarify the differences, explore how to
determine if your PDF is a vector file, and provide step-by-step instructions
on converting it if it's not!
What is a PDF? A Quick Overview
Adobe created the
flexible file format known as PDF or Portable Document Format. It captures
documents in a way that preserves the original layout, fonts, graphics, and
images, regardless of the software, hardware, or operating system used to view
them. PDFs are ideal for sharing and printing because they maintain their
integrity across platforms. However, they can contain both raster and vector
elements, making them a hybrid format that can be either friend or foe,
depending on your needs.
Key Differences Between Raster and Vector Graphics
At the core of
understanding PDFs and vector files is recognizing the difference between
raster and vector graphics. Raster images, composed of pixels, are
resolution-dependent, meaning they can become pixelated when enlarged. Think of
a photograph: beautiful at a standard size, but it loses clarity when blown up.
In contrast, vector graphics are built using mathematical equations, allowing
them to scale infinitely without loss of quality. This makes vectors perfect
for logos, illustrations, and any design work that demands crisp edges and
scalability.
Identifying a Vector PDF: Signs to Look For
Exploring
the Characteristics of Vector Graphics
To identify a
vector PDF, start by examining its characteristics. Vectorgraphics typically feature clean lines, smooth curves, and the ability
to resize without distortion. If the graphics within your PDF retain their
clarity, even when enlarged, you're likely dealing with a vector-based file.
Look for illustrations or logos that appear sharp at any size—these are strong
indicators of vector content.
How
to Check PDF File Properties for Vector Information
One effective way
to determine if a PDF is vector-based is by checking its properties. Open the
PDF in Adobe Acrobat, and navigate to “File” > “Properties.” In the
“Description” tab, look for any mention of vector graphics or specific vector
elements. This will give you insight into the composition of the file and
whether it includes scalable graphics.
Common
Indicators That a PDF is Vector-Based
Common signs that
a PDF contains vector graphics include text that remains sharp when zoomed in
and graphics that maintain their integrity without pixelation. Additionally, if
you can select individual elements like shapes or paths within the PDF, it’s a
good indication that the file is indeed vector-based.
Tools to Determine if a PDF is a Vector File
Using
Adobe Acrobat: Step-by-Step Instructions
Adobe Acrobat is
one of the best tools for examining PDF files. Open your PDF in Acrobat, and
zoom in on any images or graphics. If they remain crisp, you're likely dealing
with vector content. To further confirm, access “File” > “Properties” and
inspect the document for vector-related details.
Free
Online Tools for PDF Analysis
Several free
online tools can help analyze PDF files for vector content. Websites like
PDF2Go or Sejda offer features to upload your PDF and view its components.
These platforms are user-friendly and provide quick insights without needing
specialized software.
Comparing
PDF Viewers: What to Look For in Their Features
Not all PDF
viewers are created equal. When choosing a viewer, look for features that allow
you to zoom in closely, select individual elements, and display document
properties. Programs like Foxit Reader and Nitro PDF Reader can be excellent
alternatives to Adobe Acrobat, providing robust tools for examining PDF
content.
How to Open and Inspect a PDF for Vector Content
Opening
PDFs in Design Software: Adobe Illustrator, Inkscape, and More
For a thorough
inspection of a PDF's vector content, consider opening it in design software
like Adobe Illustrator or Inkscape. These programs are built to handle vector
graphics and will allow you to see individual elements. Simply import your PDF
and explore its layers and components.
Zooming
In: What Happens to Vector Graphics vs. Raster Images
One of the
easiest ways to distinguish between vector and raster graphics is to zoom in.
When you zoom in on a vector graphic, it maintains its clarity and sharpness,
no matter how close you get. Conversely, a raster image will start to blur and
pixelate, revealing its limitations. This simple test can save you a lot of
headaches in your design projects.
Using
Layers to Identify Vector Elements
Most design
software supports layers, which can be invaluable when inspecting PDFs. Layers
allow you to isolate and examine individual components of a PDF, making it
easier to identify vector elements. Look for layers that contain shapes, lines,
and text—these are often where vector graphics reside.
When a PDF is Not a Vector File: What That Means
Understanding
Raster Graphics in PDF Format
Not every PDF is
created equal, and many contain raster graphics instead of vectors. Raster
graphics are made up of pixels, which means they’re resolution-dependent and
can lose quality when scaled. If your PDF is predominantly raster-based, you
might encounter issues when attempting to enlarge or print it, as the images
can become blurry or pixelated.
Limitations
of Raster Images in Design and Printing
When working with
raster images in PDFs, it’s crucial to be aware of their limitations. If you
attempt to use a raster-based PDF for print design or large format graphics,
the final product may not meet your expectations. Pixelation can detract from
the overall quality, making raster graphics less ideal for projects that demand
high fidelity.
Why
Knowing the Difference Matters
Understanding the
distinction between raster and vector graphics is vital for effective design
work. Choosing the right format can significantly impact the quality and
versatility of your projects. By knowing whether you’re dealing with a vector
PDF or a raster-based file, you can make informed decisions that enhance your
creative output.
The Need for Conversion: When to Convert a PDF to Vector
Common
Scenarios Requiring Vector Conversion
There are several
scenarios where converting a PDF to a vector format is essential. If you need
to enlarge a logo for print or require scalability for a web design project,
converting to vector ensures the graphics maintain their quality. Additionally,
if your PDF contains important illustrations that need to be editable, vector
conversion is the way to go.
Benefits
of Using Vector Files in Design Projects
Vector files
offer numerous benefits for design projects. They are infinitely scalable,
ensuring that your graphics remain crisp and clear at any size. Furthermore,
vectors are easier to manipulate—colors can be changed, shapes adjusted, and
individual elements edited with precision. This flexibility makes vector files
invaluable for graphic designers.
How
Converting a PDF Can Enhance Your Work
Converting a PDF
to vector format can enhance your work by providing greater control over your
designs. It allows for seamless integration into various projects, whether
you’re creating marketing materials, website graphics, or illustrations. By
leveraging the advantages of vector graphics, your work will shine with
professional quality.
Free Methods to Convert a PDF to a Vector File
Overview
of Conversion Options: Online and Offline Tools
When it comes to
converting a PDF to a vector file, there are both online and offline options
available. Online converters are convenient for quick tasks, while offline
software provides more robust features for detailed work. Knowing which tool to
use for your specific needs is crucial for a successful conversion.
Recommended
Free Online Converters for Quick Conversion
Several free
online converters can transform your PDFs into vector files quickly and
efficiently. Tools like Vector Magic and Online-Convert offer user-friendly
interfaces and straightforward conversion processes. These platforms allow you
to upload your PDF, select the desired output format, and download your new
vector file with ease.
Step-by-Step
Guide: Using Each Tool Effectively
To effectively
use online converters, follow these steps:
- Visit the converter
website (e.g., Vector Magic).
- Upload your
PDF file.
- Select your
desired output format (e.g., SVG, EPS).
- Click
“Convert” and wait for the process to finish.
- Download
your newly converted vector file.
These simple
steps will help streamline your conversion process, making it as efficient as
possible.
Preserving Quality During Conversion
Tips
for Maintaining Vector Integrity
To maintain
vector integrity during conversion, ensure you’re using high-quality PDFs as
your source. Pay attention to the settings during export, and choose formats
that support vector graphics. Always check the final output for any
discrepancies or quality loss.
Avoiding
Common Conversion Pitfalls
Common pitfalls
include losing quality during raster-to-vectorconversion or selecting the wrong output format. To avoid these issues,
always preview your converted files and double-check settings before
finalizing. Taking these precautions will help you maintain the quality of your
graphics.
Ensuring
Compatibility with Design Software
After conversion,
it’s essential to ensure your new vector files are compatible with your design
software. Check the file formats supported by your programs and choose
accordingly. This will save you time and frustration down the line when you’re
ready to implement your designs.
Post-Conversion: Editing Your New Vector Files
How
to Edit Colors, Shapes, and Text in Vector Software
Once you have
your vector files, editing them becomes a breeze. Open your vector file in
design software like Illustrator or Inkscape, and you can easily adjust colors,
modify shapes, and change text with precision. The flexibility of vector
graphics allows for endless creative possibilities.
Enhancing
Your Vector Graphics: Tips and Tools
To enhance your
vector graphics, utilize tools like gradients, patterns, and effects available
in your design software. Experiment with different styles to add depth and
interest to your designs. Don’t hesitate to push the boundaries of your
creativity!
Saving
and Exporting Final Edits: Best Practices
When saving your
final edits, choose the appropriate vector format
for your intended use. Exporting in formats like SVG for web use or EPS for
printing ensures compatibility and maintains quality. Always keep a backup of
your original vector files to safeguard your work.
Mastering the intricacies of PDF and vector file management opens up a world of possibilities for your creative projects. Whether you’re converting files, editing graphics, or simply exploring the features of various software, the journey is filled with opportunities for learning and growth. Embrace the power of scalable graphics in your projects, and let your creativity flourish as you navigate this exciting landscape. Happy designing!