Is Your PNG a Vector? Learn to Convert It Today!
Navigating the
world of digital graphics can be confusing, especially when it comes to
understanding the differences between file types like PNG and vector files.
Many creators wonder if a PNG, known for its pixel-based design, can be
converted into a scalable vector format without losing quality. In this
article, we’ll clarify the key differences between PNGs and vector files, along
with the best methods for converting a .png file to a vector format. With the
right tools and techniques, you can transform your raster images into versatile
graphics perfect for any design project!
What Is a PNG File? Key Features and Uses
A PNG (Portable
Network Graphics) file is a raster image format that has become ubiquitous on
the web due to its ability to support high-quality graphics with transparency.
PNG files compress images without losing data, making them ideal for web
graphics, digital artwork, and other applications where quality matters. They
support a wide range of colors, allowing for detailed images and intricate
designs. However, unlike vector files, PNGs are resolution-dependent. This
means that when you enlarge a PNG, it can become pixelated and lose its
sharpness. PNGs shine in situations where detailed visuals are required, such
as logos on websites or graphics in presentations, but they lack the
scalability and versatility that vector files offer.
Is a PNG a Vector File? Debunking the Myths
The
Technicalities of PNG Files: Why They Are Raster
Understanding why
PNG files are raster images requires a closer look at their structure. Raster
images, including PNGs, are composed of pixels—tiny squares of color that
together create a complete image. When you zoom in on a raster image, these pixels
become evident, leading to a loss of clarity. This contrasts sharply with
vector files, which are defined by mathematical equations and paths. Because of
this fundamental difference, PNG files are inherently fixed in resolution,
meaning they cannot be resized without sacrificing quality.
Common
Misconceptions About PNGs and Vectors
A common
misconception is that all image formats can serve the same purpose. While PNG
files are versatile, they are not interchangeable with vector formats like SVG
or AI. Another myth is that PNGs can be converted into vectors without loss of
quality. While conversion is possible, the outcome heavily depends on the
original image’s quality and complexity. Understanding these distinctions is
crucial for choosing the right file format for your needs.
When
to Use PNGs vs. Vector Formats
Choosing between
PNG and vector formats boils down to the specific requirements of your project.
Use PNGs for web graphics, images with complex colors, and when transparency is
required. Conversely, vector files should be your go-to for illustrations, logos,
and designs that need to be resized frequently. Each format serves distinct
purposes, and knowing when to use each can elevate your design projects.
Why Convert a PNG to a Vector File?
The
Benefits of Vector Files for Scalability
One of the
standout features of vector files is their incredible scalability. Unlike PNGs,
vectors can be resized infinitely without losing clarity or detail. This is
particularly advantageous for businesses that need to use the same design
across various platforms and formats, from business cards to billboards. The
adaptability of vector files ensures that your artwork maintains its
professional appearance no matter the size.
How
Converting Enhances Quality and Editing Options
Converting a PNG
to a vector file significantly enhances editing capabilities. Vector files
allow for easy manipulation of shapes, colors, and paths, making it easier to
modify your design without starting from scratch. This flexibility is
invaluable for designers, allowing for adjustments that can cater to different
branding requirements or design specifications.
Applications
of Vector Files in Design and Printing
Vector files are
indispensable in graphic design and printing. They are ideal for creating
logos, illustrations, and any design that requires precision and scalability.
In print, vector files ensure that your designs maintain high quality,
regardless of the print size. This quality is particularly important for
branding materials, merchandise, and any visual assets that represent a company
or product.
Preparing to Convert Your PNG File
Assessing
the Quality of Your PNG for Conversion
Before converting
your PNG file, evaluate its quality. High-resolution PNGs with clear details
are ideal candidates for conversion. Look for images that are not overly
complex, as intricate details may not translate well during the conversion
process. If your PNG appears blurry or pixelated at larger sizes, consider
sourcing a higher-quality image for better results.
Choosing
the Right Software for the Job
Selecting the
appropriate software for conversion is essential. Adobe Illustrator is a
popular choice due to its powerful vectorization tools, including the Image
Trace function. Other software options like CorelDRAW or Inkscape also offer
robust capabilities for converting PNG files to vectors. Choose a program that
you’re comfortable with and that fits your design needs.
Backup
Your Original File: Always a Good Practice
Before diving
into the conversion process, back up your original PNG file. This practice
safeguards against any potential loss or corruption during conversion. Having a
clean copy ensures you can always revert to the original image if needed,
allowing for peace of mind as you explore editing and conversion options.
Step-by-Step Guide to Converting PNG to Vector
Using
Adobe Illustrator for Conversion: A Beginner’s Guide
Adobe Illustrator
is one of the most widely used tools for vector graphic design, and it’s
particularly effective for converting PNG files. Begin by opening the software
and creating a new document.
Importing
Your PNG File: The First Step
Start the
conversion process by importing your PNG file. Go to “File,” then select
“Place,” and choose your image. Position it on your artboard as desired.
Utilizing
the Image Trace Tool for Vectorization
Next, select your
image and navigate to the “Window” menu to find the “Image Trace” panel. Here,
you can choose preset options that suit your needs, such as “High Fidelity
Photo” for detailed images or “Black and White Logo” for simpler designs. This
tool will begin the vectorization process, converting your raster image into
vector paths.
Adjusting
Settings for Optimal Conversion Results
Once you apply
Image Trace, refine the settings to achieve the best possible conversion. Play
with the threshold, paths, corners, and noise sliders to find the optimal
balance for your image. After adjusting, click “Expand” to convert the tracing
object into editable paths.
Manual Conversion Techniques
When
Automatic Conversion Isn’t Enough
Sometimes,
automatic conversion may not yield the desired results, especially with
intricate designs. In such cases, manual conversion techniques become
invaluable.
Tracing
Over Your PNG: Tips for Precision
Using the Pen
Tool, you can trace over your PNG image to create precise paths and shapes.
This technique allows for a more accurate representation of your original
design and enables you to capture fine details that automatic methods might
miss.
Using
the Pen Tool for Custom Shapes
The Pen Tool is a
powerful asset for creating custom shapes and refining your vector file.
Mastering this tool takes practice, but it offers unparalleled control over
your design. Click to create anchor points, and adjust the curves as needed for
smooth, flowing lines. With patience, you can create a polished vector that
perfectly mirrors your vision.
Exploring Online Conversion Tools
Pros
and Cons of Using Online Converters
Online conversion
tools provide a quick and convenient way to convert PNG files to vectors.
However, they come with their own set of advantages and disadvantages. On the
plus side, they’re often free and easy to use. Conversely, the quality may not
match that of dedicated software, and there could be privacy concerns with
uploading files.
Recommended
Online Tools for PNG to Vector Conversion
Some reputable
online converters include Vector Magic, Online-Convert, and Convertio. Each
offers user-friendly interfaces and varying levels of customization for your
conversions. Before using any tool, read reviews and test them with
lower-stakes images to gauge their effectiveness.
How
to Ensure Quality with Online Services
To maintain
quality when using online services, ensure that your original PNG is
high-resolution. Additionally, check for options to adjust settings during the
conversion process to minimize issues such as color loss or pixelation. Always
preview the converted file before downloading it to catch any discrepancies.
Common Pitfalls to Avoid During Conversion
Overlooking
Image Details That Matter
When converting,
it’s easy to overlook minute details in your image. Pay attention to intricate
elements, as these may not translate well during the conversion process.
Regularly check your work to ensure that nothing important is lost.
Dealing
with Color Loss in Conversion
Color loss is a
common issue during the conversion from PNG to vector. To mitigate this, choose
the correct color settings in your vector software. Consider using a color
palette that matches your original PNG to maintain vibrancy.
Resolving
Issues with Complex Images
Complex images
can pose significant challenges during conversion. Simplifying your design
beforehand can improve the outcome. Break down intricate images into manageable
parts, focusing on the key elements that convey your message effectively.
Post-Conversion Edits: What to Do Next
Fine-Tuning
Your New Vector File
Once you have
converted your PNG to a vector file, the work doesn’t end there. Fine-tune your
new vector by adjusting shapes, paths, and details to achieve the desired look.
This step ensures that your design aligns with your original vision.
How
to Adjust Colors and Shapes for Consistency
Adjusting colors
and shapes post-conversion is essential for maintaining consistency across your
design. Use the color picker to modify hues and shades, ensuring they align
with your branding or overall aesthetic. Consistency in design elements creates
a cohesive visual experience.
Exporting
Your Vector File: Choosing the Right Format
Finally, choose
the right file format for exporting your vector file. Common formats include
AI, EPS, and SVG, each serving different purposes. Consider your intended
use—print, web, or digital—and select the format that best meets those needs.
Verifying Your Converted Vector File
Quality
Control: Checking for Errors
Now that the
conversion is done, it is now time to perform a comprehensive quality check.
Zoom in to inspect details, ensuring that all paths are clean and accurate.
This scrutiny can help identify any areas that require further refinement.
Using
Preview Options to Ensure Accuracy
Utilize preview
options in your vector editing software to view your design in different
settings. This approach allows you to see how your vector file will look in
various contexts, such as on-screen or in print, ensuring that everything
appears as intended.
Mastering the conversion of PNG files to vector formats unlocks a world of possibilities in design. By understanding the nuances of file types, utilizing effective tools, and applying careful editing, the transition from raster to vector can yield stunning results. Embrace this skill to enhance your creative endeavors, ensuring that your designs are both versatile and of the highest quality.
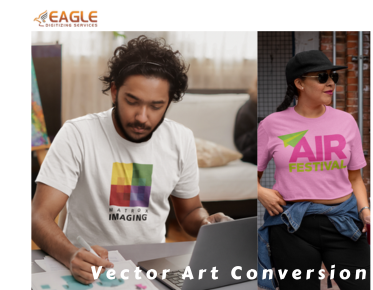

.png)
