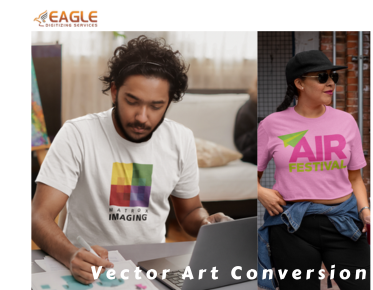Smooth Conversions: How Can You Convert AI to SVG
Converting AIfiles to SVG format can be a daunting task, especially when maintaining quality
is a top priority. In this article, we’ll explore effective techniques to
ensure that your vector graphics retain their crispness and detail during the
conversion process. We’ll cover tools, best practices, and common pitfalls to
avoid, making the transition seamless for designers and artists alike. Whether
you’re looking to enhance web graphics or prepare designs for print, mastering
AI to SVG conversion will elevate your creative projects without sacrificing
quality.
Why Convert AI to SVG? The Advantages
There are many
benefits of converting AI files to SVG format. SVG files are lightweight and
perfect for web use, ensuring faster load times without sacrificing quality.
Their scalability means they look impeccable on any screen size, making them
ideal for responsive design. Additionally, SVG’s compatibility with CSS and
JavaScript enables designers to create interactive and animated graphics,
further enhancing user engagement. Transitioning from AI to SVG is not just a
technical step; it’s a strategic move toward more versatile and dynamic
designs.
What is SVG? Why It’s the Go-To Format for Designers
The
Benefits of SVG: Scalability and Versatility
SVG, or Scalable
Vector Graphics, is a widely embraced format in the design world for its
remarkable scalability and versatility. Unlike raster images, which lose
quality when resized, SVG files maintain their crispness and clarity at any
dimension. This adaptability makes them a favorite among web designers, who
require graphics that can fluidly transition across various screen sizes and
resolutions. Additionally, SVG’s versatility extends to animation capabilities,
allowing designers to create engaging visual experiences without sacrificing
performance.
How
SVG Maintains Quality: The Power of Vector Graphics
The power of SVG
lies in its vector-based nature, which utilizes mathematical equations to
define shapes. This means that no matter how much a graphic is scaled up or
down, it will retain its original quality and detail. This quality preservation
is vital for branding, as logos and other graphics need to be consistent across
all applications, from business cards to billboards. The ability to maintain
high fidelity across different media sets SVG apart from traditional image
formats, ensuring that designs always look their best.
Applications
of SVG in Web and Print Design
SVG is incredibly
versatile, finding applications in both web and print design. In web design,
SVG files are utilized for logos, icons, and illustrations that need to be
lightweight yet impactful. Their interactivity and animation capabilities also
make them perfect for engaging web experiences. On the print side, SVG files
ensure that graphics maintain their quality when printed, making them ideal for
promotional materials, packaging, and signage. The adaptability of SVG ensures
that it can be effectively used across a wide range of design projects.
Preparing Your AI File for Conversion
Best
Practices for Organizing Layers in AI
Before converting
your AI file to SVG, it’s essential to organize your layers effectively.
Well-structured layers not only streamline the editing process but also ensure
a smoother conversion. Group related elements together, use clear naming
conventions and avoid unnecessary layers. This organization aids in the
conversion process, as it allows the software to interpret the design accurately,
minimizing errors and ensuring fidelity in the final SVG.
Flattening
vs. Preserving Layers: What You Should Know
When preparing
for conversion, a critical decision arises: should you flatten your layers or
preserve them? Flattening layers combine all elements into a single layer,
which can simplify the design but may lead to the loss of editability in the
SVG format. On the other hand, preserving layers maintains the structure of
your design, allowing for future edits. This choice hinges on your project
needs; if you require further modifications after conversion, keeping layers
intact is advisable.
Checking
for Compatibility: Fonts and Effects
Before
conversion, checking for font compatibility is crucial. Not all fonts will
convert seamlessly into SVG format, potentially leading to display issues. To
avoid this, outline your text in Adobe Illustrator, converting it into vector
shapes that will remain intact post-conversion. Additionally, review effects
like gradients and shadows; while SVG supports many of these, some complex
effects may not translate perfectly. Ensuring compatibility before conversion
mitigates potential problems and enhances the quality of the final SVG.
Tools and Software for Conversion
Adobe
Illustrator: The Go-To Tool for AI to SVG Conversion
Adobe Illustrator
stands out as the premier tool for converting AI files to SVG. Its
comprehensive suite of features allows for meticulous editing, ensuring that
the design retains its integrity throughout the conversion process. With a user-friendly
interface and powerful export options, Illustrator simplifies the task of
saving designs as SVG, making it the go-to choice for professionals in the
field.
Free
Online Converters: Pros and Cons
Free online
converters provide an accessible way to convert AI files to SVG without the
need for software installation. While these tools can be convenient, they come
with trade-offs. Often, free converters may lack advanced features, leading to
potential quality loss or compatibility issues. They also may not handle
complex effects or layers well, making them less reliable for intricate
designs. It’s essential to weigh the convenience of free tools against the
potential limitations when choosing the right method for conversion.
Alternative
Software Options: Exploring Different Tools
For those seeking
alternatives to Adobe Illustrator, several options are available. Software like
Inkscape, CorelDRAW, and Affinity Designer offer robust capabilities for vectorediting and conversion. Each program has unique strengths, catering to various
design needs and budgets. Exploring these alternatives can uncover tools that
may better suit individual workflows, providing flexibility in the conversion
process.
Step-by-Step Guide to Converting AI to SVG
Opening
Your AI File in Adobe Illustrator
To begin the
conversion process, open your AI file in Adobe Illustrator. Ensure that your
file is saved in a compatible version to avoid any issues. Once opened, you’ll
have access to all the design elements, allowing for final adjustments before
conversion. Familiarizing yourself with the interface will streamline the
process, making it easier to navigate through the various options.
Adjusting
Settings for Optimal Quality
Before saving
your file as SVG, adjusting the settings is vital for ensuring optimal quality.
Pay attention to settings such as image resolution, CSS properties, and how
text is handled. Fine-tuning these options will help maintain the clarity and
detail of your design in the SVG format. Additionally, reviewing the “Save As”
settings will provide you with further options to enhance the quality of the
final output.
Saving
as SVG: Step-by-Step Instructions
Saving your AI
file as SVG is a straightforward process. Navigate to the “File” menu, select
“Save As,” and choose SVG from the dropdown list. A dialogue box will appear,
prompting you to select your preferred SVG settings. After making your
selections, click “OK” to complete the conversion. Your design is now saved as
an SVG file, ready to be utilized in various applications.
Understanding SVG Settings and Options
Choosing
the Right SVG Options: CSS Properties, IDs, and Classes
When saving an AI
file as SVG, selecting the appropriate options is crucial. Consider utilizing
CSS properties for styling, as this allows for easier adjustments later. Assigning
IDs and classes to elements can enhance organization and facilitate
manipulation within web environments. Choosing these options wisely will
contribute to a more efficient and versatile SVG file.
Setting
Up ViewBox and PreserveAspectRatio for Perfect Scaling
Setting the
ViewBox and PreserveAspectRatio attributes is vital for ensuring that your SVG
scales correctly across different platforms. The ViewBox defines the coordinate
system and dimensions, while PreserveAspectRatio maintains the proportions when
scaling. Properly configuring these settings ensures that your design looks
impeccable, regardless of the screen size or resolution.
Compression
Options: Balancing Quality and File Size
When saving as
SVG, exploring compression options can help balance quality and file size.
Compression techniques reduce the overall file size without sacrificing visual
fidelity. This is particularly beneficial for web use, where load times are
critical. Finding the right balance allows designers to optimize their SVGs for
performance without compromising on quality.
Common Challenges in AI to SVG Conversion
Maintaining
Text Quality: Outlining vs. Embedding Fonts
Text quality
during conversion can pose challenges. Outlining text converts it to vectorshapes, ensuring that it appears consistently across devices but loses
editability. Alternatively, embedding fonts retains the text's editability but
can lead to compatibility issues. Understanding the trade-offs between these
options is essential for maintaining the integrity of your design.
Dealing
with Complex Effects: Gradients, Shadows, and Patterns
Complex effects,
such as gradients and shadows, may not always translate well during the
conversion process. SVG supports many of these effects, but intricate details
can become compromised. Simplifying effects or ensuring they are compatible
with SVG specifications will mitigate issues, preserving the visual appeal of the
design. Testing the converted SVG will also help identify any discrepancies
that need addressing.
Troubleshooting
Conversion Errors: What to Look For
Conversion errors
can arise for various reasons, from incompatible elements to software glitches.
Common issues include missing elements, distorted shapes, or unexpected color
changes. To troubleshoot, closely inspect the SVG file in a text editor or an SVG
viewer to identify any discrepancies. Being vigilant during the conversion
process can help catch these issues early, ensuring a smooth workflow.
Post-Conversion: Checking and Editing Your SVG
How
to Inspect Your SVG for Quality Assurance
After conversion,
inspecting your SVG file for quality assurance is crucial. Open the SVG in a
browser or an SVG editor to examine its appearance and functionality. Look for
any anomalies, such as misplaced elements or color discrepancies. A thorough
inspection will help ensure that your design meets the high standards expected
in modern graphics.
Using
SVG Editors for Further Adjustments
SVG editors
provide powerful tools for further refining your design post-conversion.
Software like Inkscape or online editors can facilitate adjustments to shapes,
colors, and effects. These tools allow for additional modifications that may
enhance the overall quality of your SVG. Utilizing these editors can bring your
design to its fullest potential.
Validating
Your SVG Code for Clean Output
Validating your
SVG code is essential for ensuring clean output. Use validation tools to check
for errors in your SVG markup, such as missing attributes or unsupported
features. Clean code enhances compatibility across different platforms and
improves performance. Ensuring that your SVG is error-free will help deliver a
seamless user experience.
Mastering the conversion of AI files to SVG involves a clear understanding of the process and the tools at your disposal. From organizing layers to selecting the right settings, each step contributes to the quality of the final output. Implementing best practices during preparation, conversion, and post-conversion checks will ensure that your SVGs meet high standards and perform effectively.
.png)