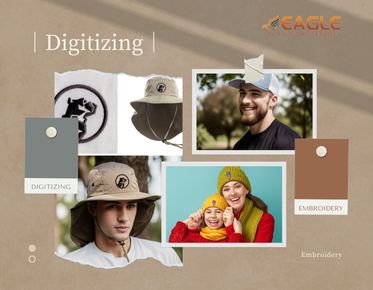Get It Just Right: Tips in Resizing Your Vector Projects/Eagle Digitizing
In the fast-paced world of design, flexibility is paramount. Resizing vectors efficiently can be the difference between a seamless workflow and a frustrating experience. Whether you’re preparing artwork for a massive billboard or a tiny business card, knowing how to resize your vectors properly ensures that your designs maintain their quality and integrity across various applications. For the premier online vector conversion, feel free to connect with us.
The Advantages of Vector Graphics Over Raster Pictures
Vectors possess an inherent magic that raster images simply can’t match. Unlike raster images, which can become pixelated and lose detail when enlarged, vector graphics are created using mathematical equations, allowing them to scale infinitely without any loss of quality. This makes vectors not just versatile but essential for designers aiming to create stunning visuals that stand the test of time and format.
Preparing Your Vector for Resizing
Best Practices for Setting Up Your Artwork
Before diving into resizing, ensure that your artwork is primed for manipulation. Begin by creating your vector graphics at a resolution that meets the needs of your project. Keeping the design organized from the start can save you headaches down the line.
How to Organize Layers for Easy Resizing
Layer organization is crucial. Group similar elements together and label your layers clearly. This practice not only aids in the resizing process but also streamlines your workflow. With everything neatly arranged, adjusting sizes becomes a breeze, allowing you to focus on the creative aspects rather than getting bogged down by clutter.
Making a Backup: Why It’s Crucial Before You Start
Before you begin resizing, creating a backup of your original file is a wise move. This safeguard protects your work from unforeseen errors or miscalculations, ensuring that you have a fallback if something goes awry. It’s a small step that can save hours of potential frustration.
Using Adobe Illustrator for Resizing
The Basics of the Scale Tool: How to Access It
In Adobe Illustrator, the Scale Tool is your trusty ally for resizing objects. You can access it by selecting the tool from the toolbar or using the shortcut “S.” With this tool, resizing becomes intuitive; simply click and drag to adjust your vector to the desired size, or input specific dimensions for precision.
Understanding the Transform Panel: Your Best Friend
The Transform Panel is where the magic happens. Access it by going to “Window” and selecting “Transform.” This panel allows for precise adjustments, enabling you to resize, rotate, and reflect your vectors with accuracy. Knowing how to use this tool well will increase your productivity significantly.
How to Resize with Precision Using the Artboard Tool
The Artboard Tool can be instrumental for resizing. By selecting the Artboard Tool (Shift + O), you can adjust the size of the artboard to fit your vector artwork perfectly. This method helps maintain alignment and proportions, ensuring that your graphics fit beautifully within your design space.
Resizing for Print vs. Digital
Key Differences Between Print and Digital Resizing
Resizing for print and digital platforms involves different considerations. Print requires higher resolutions to maintain quality, whereas digital can often get away with lower resolutions due to screen display characteristics. Understanding these differences is essential for producing visuals that look stunning, no matter where they’re viewed.
How DPI and PPI Affect Your Vector Graphics
DPI (dots per inch) and PPI (pixels per inch) are crucial terms in the resizing conversation. DPI pertains to print quality, affecting how sharp your images will appear when printed. PPI refers to the resolution on screens. For print, aim for a minimum of 300 DPI, while 72 PPI is generally acceptable for digital displays. Keeping these values in mind will help ensure your vectors shine in their respective formats.
Tips for Ensuring Color Accuracy in Print Resizing
When resizing for print, color accuracy becomes paramount. Always convert your colors to CMYK, as this format is essential for print materials. Conduct test prints to gauge how colors appear on paper versus on-screen, allowing for necessary adjustments to achieve the desired vibrancy in your final product.
Maintaining Aspect Ratio: The Golden Rule
Why Is Aspect Ratio Important and What Does It Mean?
The relationship between an image's width and height is known as its aspect ratio. Maintaining this ratio during resizing is vital to avoid distortion. A skewed aspect ratio can lead to unprofessional-looking graphics, undermining the quality of your work.
How to Lock Aspect Ratio While Resizing in Illustrator
In Illustrator, locking the aspect ratio is a cinch. Simply hold down the Shift key while dragging the corner handles of your vector. This technique ensures that your artwork scales uniformly, preserving its original proportions and aesthetics.
Tips for Avoiding Distortion in Your Vectors
To further avoid distortion, always use the corners of the bounding box when resizing. Steer clear of scaling from the sides or top, as this can lead to a warped appearance. Additionally, double-check your settings in the Transform Panel to ensure that proportions are maintained throughout the resizing process.
Scaling Multiple Objects: The Group Approach
How to Group Elements for Easy Resizing
When dealing with multiple objects, grouping them is your best bet for efficient resizing. Select the elements you want to resize together, right-click, and choose “Group.” This action allows you to manipulate the entire group as a single entity, making adjustments quick and hassle-free.
Tips for Maintaining Alignment and Spacing
Maintaining alignment and spacing while resizing is essential for a polished look. After grouping, use the Align Panel to ensure your elements are positioned correctly. This panel provides options to align, distribute, and position your objects with precision, helping you achieve a balanced composition.
Exploring the Align Panel for Perfect Positioning
The Align Panel is a treasure trove for positioning your graphics. Access it through “Window” > “Align.” Use this panel to align your grouped objects to the artboard or to each other. It’s an invaluable resource for ensuring that everything looks perfectly placed, creating a harmonious design.
Working with Artboards
How to Use Multiple Artboards for Different Sizes
Multiple artboards can be a game-changer for resizing projects. Illustrator allows you to create several artboards within a single document. This feature enables you to design for various sizes simultaneously, streamlining your workflow and enhancing efficiency.
Creating Custom Artboards for Specific Projects
Creating custom artboards tailored to specific projects is simple. Use the Artboard Tool to draw artboards of any size or shape you desire. This flexibility means you can adapt your workspace to suit the requirements of each project, making resizing more intuitive and focused.
Managing Artboards Efficiently During Resizing
Efficient management of artboards is crucial, especially in complex projects. Use the Artboard panel to rearrange, delete, or rename artboards as needed. This practice keeps your workspace organized, allowing you to focus on the design process rather than navigating clutter.
Using the Transform Again Tool
What is the Transform Again Tool and How to Use It
The Transform Again Tool is a hidden gem in Illustrator. It allows you to repeat the last transformation applied to an object. Simply select the object and hit Command + D (Mac) or Ctrl + D (Windows) to apply the same transformation again. This tool is a time-saver for quickly resizing multiple elements.
Efficiently Resizing Multiple Vectors with One Click
By using the Transform Again Tool, you can efficiently resize multiple vectors without manually adjusting each one. Select the vector you wish to transform, apply your desired size change, and then use the Transform Again Tool to repeat this transformation across other selected vectors. This method enhances your workflow, making resizing a breeze.
Saving Time with Keyboard Shortcuts
Mastering keyboard shortcuts in Illustrator can drastically speed up your resizing process. Familiarize yourself with commands like Command + D (Transform Again) and Shift + S (Scale Tool) to make resizing feel like second nature. These shortcuts enable you to focus on creativity rather than navigating menus.
Saving and Exporting Your Resized Vectors
Choosing the Right File Format for Your Project
When it comes to saving your resized vectors, choosing the right file format is essential. Options like SVG, EPS, and PDF are ideal for maintaining vector quality. Each format serves different purposes; for instance, SVG is perfect for web use, while EPS is often used for print. Understanding the nuances of each will help you select the best fit for your project.
How to Save Different Versions for Various Uses
Creating multiple versions of your artwork is a smart strategy. Save your resized vectors in various formats tailored for specific applications, such as web, print, and social media. This foresight ensures you have the right files at your fingertips, ready for any project that comes your way.
The Importance of Optimizing for Web and Print
When exporting for the web, consider optimizing file sizes without sacrificing quality. Utilize compression techniques to enhance loading times while preserving the crispness of your graphics. For print, always ensure your files are in high resolution, checking that color settings are appropriate for the medium to avoid any surprises upon printing.
Testing Your Resized Vectors
Why It’s Essential to Test Resized Graphics
Testing your resized graphics is a crucial step that often gets overlooked. Before finalizing your designs, assess how they appear in their intended formats. This practice helps catch any potential issues and ensures your work stands out in the best possible way.
Checking for Quality: What to Look For
When evaluating your resized graphics, check for sharpness, color accuracy, and alignment. Zoom in to examine edges and details closely; any blurriness or pixelation should be addressed before proceeding. This meticulous attention to detail can elevate the overall quality of your design.
Using Mockups to Visualize Your Resized Artwork
Mockups are invaluable for visualizing how your resized artwork will appear in real-life applications. Utilize templates to place your designs in context, whether on a product, a billboard, or a website. This visualization allows you to make necessary adjustments before finalizing your project.
Troubleshooting Common Resizing Issues
What to Do If Your Vector Loses Quality After Resizing
If you find that your vector loses quality after resizing, first check the original settings. Ensure you haven’t inadvertently changed the resolution or format. If the quality remains an issue, consider recreating the vector at a higher resolution to preserve clarity.
Fixing Problems with Overlapping or Misaligned Elements
Overlapping or misaligned elements can mar the integrity of your design. To rectify this, select the affected objects and use the Align Panel to reposition them accurately. Grouping elements before resizing can also prevent misalignment issues down the road.
How to Recover If You’ve Made a Mistake
Mistakes happen, but recovering is part of the creative process. Use the Undo function (Command + Z on Mac or Ctrl + Z on Windows) to reverse any unwanted changes. If you’ve made significant adjustments, refer back to your backup file for a clean start. Read Here are Some Things That You Should Know When It Comes To online vector art services!
Mastering the art of vector resizing opens up a world of possibilities for your design projects. By understanding the nuances of scaling, maintaining quality, and utilizing the right tools, you can elevate your work and approach each new challenge with confidence. Embrace the journey, and watch your designs thrive across various formats and platforms.


.png)