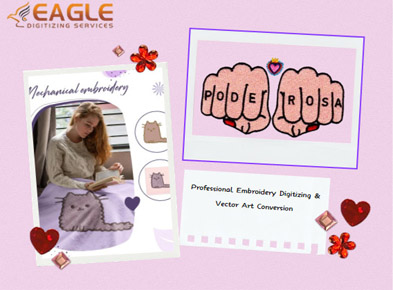How to vectorize complex logos using Illustrator in a simplified way?
In today’s digital age, the need for high-quality, scalable logos has never been more crucial. Vectorizing complex logos using Adobe Illustrator offers designers and businesses the ability to maintain clarity and flexibility across various applications and sizes. This article explores the process of vectorizing intricate designs, leveraging Illustrator’s powerful tools to achieve professional results.
Understanding the Need for Vectorizing Complex Logos
Vector graphics, unlike raster images, use mathematical equations to define shapes, making them infinitely scalable without loss of quality. This property is invaluable for logos that need to appear consistently sharp on everything from business cards to billboards.
Overview of Adobe Illustrator's Capabilities
Adobe Illustrator stands as the industry standard for vector graphic design, offering a robust suite of tools tailored for precision and creativity. From advanced path manipulation to sophisticated color management, Illustrator empowers designers to bring intricate logos to life with unparalleled detail.
Preparing Your Logo for Vectorization
Analyzing the Complexity of Your Logo
Before diving into vectorization, assess the complexity of your logo. Identify intricate details, gradients, and text elements that require precise handling during the conversion process.
Choosing the Right File Format for Import
Select high-resolution raster files such as JPEG or PNG to maintain clarity during the vectorization process. Ensure the original file captures all essential details for accurate tracing.
Cleaning Up the Raster Image Before Starting
Prior to importing into Illustrator, clean up the raster image by removing unnecessary elements and adjusting contrast or brightness to enhance clarity.
Setting Up Your Workspace
Customizing Illustrator’s Interface for Logo Design
Tailor Illustrator’s workspace by arranging panels and tools for quick access. Customize keyboard shortcuts and workspace layouts to streamline workflow efficiency.
Essential Tools and Panels to Have Open
Keep essential tools like the Pen Tool, Shape Builder, and Pathfinder easily accessible. Utilize panels such as Layers, Color, and Properties to manage and refine design elements.
Organizing Your Layers for Better Workflow
Establish a structured layer hierarchy to maintain organization throughout the vectorization process. Group related elements and label layers for clarity and ease of editing.
Importing the Logo into Illustrator
Best Practices for Importing Raster Images
Import raster images into Illustrator using the File > Place command to retain original image quality and dimensions. Position the image appropriately on the artboard for tracing.
Adjusting Image Size and Resolution
Scale the imported image to fit within the artboard dimensions while maintaining clarity. Verify resolution settings to ensure optimal vectorization results.
Locking the Layer to Prevent Accidental Edits
After importing, lock the image layer to prevent unintended modifications. This safeguard ensures that only vector elements are manipulated during the tracing process.
Tracing the Logo Manually
Using the Pen Tool for Precise Path Creation
Begin tracing complex shapes and outlines using the Pen Tool for precise control over anchor points and curves. Practice smooth hand movements for clean, professional lines.
Creating Smooth Curves and Straight Lines
Achieve smooth curves by adjusting handlebars and converting points as needed. Use the Shift key to constrain angles for straight lines and sharp corners.
Tips for Managing Anchor Points and Handles
Minimize anchor points to maintain simplicity and clarity in your vector paths. Adjust handles symmetrically to ensure smooth transitions between curves and straight segments.
Using Image Trace for Vectorization
Introduction to the Image Trace Tool
Explore Illustrator’s Image Trace feature for automated vectorization of raster images. Choose from preset options or customize settings for optimal results based on logo complexity.
Setting Up Image Trace for Detailed Logos
Fine-tune Image Trace settings by adjusting thresholds, paths, and noise reduction to capture intricate details without compromising clarity or file size.
Adjusting Thresholds and Paths for Best Results
Experiment with threshold levels to balance detail retention and vector smoothness. Increase path fidelity for complex logos with subtle gradients or shading.
Cleaning Up After Tracing
Expanding and Ungrouping the Traced Image
After applying Image Trace, expand the traced object to convert it into editable vector paths. Ungroup elements to independently refine and adjust each vector shape.
Removing Unnecessary Points and Paths
Simplify vector paths by deleting unnecessary anchor points and segments. Use the Simplify command to streamline complex shapes while preserving overall design integrity.
Refining Edges and Shapes for Clean Lines
Refine traced edges by adjusting stroke weights and smoothing options. Use Pathfinder operations to unite or trim overlapping shapes for cohesive logo elements.
Coloring Your Vectorized Logo
Recreating Original Colors with the Eyedropper Tool
Sample colors from the original logo using the Eyedropper Tool for accurate color replication. Create a color palette or use existing swatches for consistent branding.
Using Swatches and Color Guides for Consistency
Organize swatches and create color guides to maintain color consistency across different logo variations and applications. Apply global colors for efficient color management.
Applying Gradients and Patterns for Depth
Enhance logo design with gradients and patterns to add depth and visual interest. Utilize Illustrator’s Gradient and Pattern tools to customize effects and textures.
Managing Complex Elements
Breaking Down Intricate Parts of the Logo
Dissect complex logo elements into manageable components for detailed vectorization. Focus on preserving design integrity while simplifying intricate shapes.
Simplifying Complicated Shapes Without Losing Detail
Streamline complex shapes by merging overlapping paths and reducing unnecessary detail. Use Pathfinder functions to create compound shapes for clarity and versatility.
Using Clipping Masks and Compound Paths
Apply clipping masks to contain complex elements within defined boundaries. Use compound paths to combine multiple shapes while maintaining individual attributes.
Adding Text Elements
Converting Text to Outlines for Scalability
Convert text elements into outlines to ensure scalability and prevent font substitution issues. Customize letterforms and kerning for optimal readability and visual balance.
Ensuring Text Alignment and Proportions
Align text elements precisely with logo components using alignment tools and guides. Maintain proportional relationships between text and graphic elements for cohesive design.
Combining Text with Other Design Elements
Integrate text seamlessly with vector graphics to reinforce brand messaging. Experiment with typography variations to enhance visual hierarchy and brand personality.
Working with Layers
Organizing Layers for Easy Editing
Manage design elements by organizing them into logical layers. Group related objects and assign descriptive names to layers for efficient navigation and editing.
Grouping and Locking Elements for Better Control
Group related elements to maintain structure and streamline editing workflows. Lock layers or objects to prevent unintended modifications during design refinement.
Using Layer Masks to Hide Unwanted Parts
Employ layer masks to selectively reveal or hide portions of complex designs. Use masks for non-destructive editing and to focus on specific design details.
Refining the Vectorized Logo
Smoothing Out Paths and Curves
Achieve smooth vector paths by adjusting anchor points and handles. Use the Smooth tool or Pen Tool to refine curves and eliminate jagged edges.
Ensuring Symmetry and Balance in the Design
Maintain visual harmony by aligning elements symmetrically and balancing negative space. Use alignment guides and grid tools to achieve precise symmetry.
Checking for Consistency Across All Elements
Review the entire logo for consistent stroke weights, color accuracy, and alignment. Use Illustrator’s Outline mode to inspect vector paths and detect any inconsistencies.
Advanced Techniques for Complex Logos
Using the Pathfinder Tool for Complex Shapes
Explore Pathfinder operations to create intricate shapes and combine multiple paths. Use Unite, Minus Front, and Intersect to achieve complex logo designs.
Incorporating Blends and Meshes for Realism
Enhance logo realism with blends and gradient meshes for smooth transitions and shading effects. Experiment with opacity masks for nuanced color blending.
Creating 3D Effects with Extrude and Bevel
Apply Extrude and Bevel effects to add depth and dimension to logo elements. Adjust lighting angles and perspective settings for realistic 3D rendering.
Testing Your Vectorized Logo
Scaling the Logo to Different Sizes
Test logo scalability by resizing it for various applications. Ensure legibility and visual impact across different print sizes, from business cards to large banners.
Printing a Test Version to Check Quality
Output a test print of the vectorized logo to evaluate color accuracy and print resolution. Verify that details are preserved and edges remain crisp in printed form.
Reviewing the Logo on Different Backgrounds
Assess logo visibility and contrast by placing it on different backgrounds. Ensure readability and visual clarity across light, dark, and textured surfaces.
Saving and Exporting Your Vector Logo
Choosing the Right File Formats for Different Uses
Save vector logos in formats like AI, EPS, or PDF for versatile use across print and digital media. Export SVG files for web compatibility and scalability.
Exporting for Print, Web, and Digital Media
Tailor file exports for specific media requirements. Optimize file settings for high-resolution printing or web display to maintain visual quality and file integrity.
Saving Editable Files for Future Modifications
Preserve editable vector files for ongoing logo updates and adaptations. Archive original Illustrator files with linked assets and color profiles for design continuity.
Common Mistakes to Avoid
Overcomplicating the Vectorization Process
Simplify vectorization by focusing on essential logo elements. Avoid unnecessary detail that complicates editing and diminishes design clarity.
Ignoring Small Details in the Original Design
Pay attention to minor details such as fine lines and typography nuances. Maintain fidelity to the original design to uphold brand identity and recognition.
Using Too Many Anchor Points and Paths
Minimize anchor points to optimize vector file size and simplify editing. Use the Fewer Points option in Illustrator’s Simplify command for smoother curves and shapes.
Troubleshooting Vectorization Issues
Fixing Jagged Lines and Rough Edges
Smooth vector paths and eliminate jagged edges by adjusting anchor points and stroke settings. Use anti-aliasing options for cleaner line rendering in vector graphics.
Dealing with Color Mismatches
Correct color mismatches by adjusting swatches or using the Recolor Artwork feature. Ensure consistency between vectorized colors and the original logo palette.
Resolving Issues with Text and Fonts
Convert text to outlines to prevent font substitution issues. Verify text alignment and spacing for readability in vectorized logo applications.
Tips and Tricks from the Pros
Expert Advice on Efficient Vectorization
Gain insights from industry experts on efficient vectorization strategies and best practices. Implement time-saving tips to streamline your workflow and improve design productivity.
Time-Saving Shortcuts and Techniques
Discover Illustrator shortcuts and techniques for faster logo vectorization. Master essential tools and functions to boost efficiency without compromising quality.
Resources for Continued Learning and Improvement
Explore online resources, tutorials, and courses to expand your Illustrator skills. Stay updated on software updates, design trends, and emerging techniques for continuous improvement.
Vectorizing complex logos in Adobe Illustrator involves meticulous planning, precise execution, and creative finesse. From preparing raster images to refining vector paths, each step contributes to achieving scalable, high-quality logos for diverse applications.
Embrace the journey of mastering Illustrator for logo design by practicing different techniques and experimenting with creative approaches. Challenge yourself to push boundaries and innovate in logo vectorization!