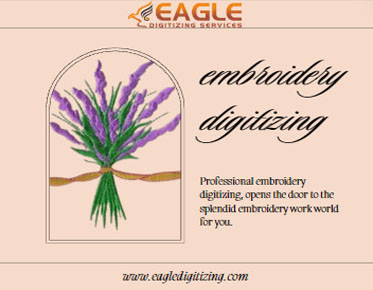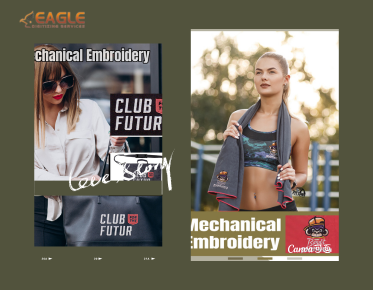Master Vector Edits in GIMP: Yes, You Can from Eagle Digitizing
Editing vector images can seem like a daunting task, especially when you're trying to do it with free software. Enter GIMP, the versatile and powerful image editor that's freely available to everyone. While GIMP is renowned for its raster image editing capabilities, it also offers a surprising array of tools for vector editing. Let's delve into how you can use GIMP to work with vector graphics effectively.
What is GIMP?
Overview of GIMP as a Free Image Editor
GIMP, which stands for GNU Image Manipulation Program, is a free and open-source image editor that's been a favorite among designers, photographers, and artists for years. It's packed with features that rival many paid programs, making it a fantastic tool for both beginners and professionals.
Key Features of GIMP
GIMP comes with a robust set of features, including layers, masks, advanced filters, and customizable brushes. Its versatility extends to vector graphics with tools like paths and the Bezier curve tool, which allow for precise control over shapes and lines.
Comparison of GIMP with Other Image Editors
Compared to other image editors like Adobe Photoshop and CorelDRAW, GIMP holds its own, particularly because it's free. While it might lack some advanced features of its commercial counterparts, it more than makes up for it with its flexibility and the thriving community that continuously contributes to its development.
Can GIMP Handle Vector Images?
Capabilities of GIMP with Vector Graphics
GIMP has several tools that allow you to create and manipulate vector graphics. The Paths tool, in particular, is instrumental in creating vector paths and shapes. However, GIMP isn't a full-fledged vector editor like Adobe Illustrator or Inkscape.
Limitations of GIMP for Vector Editing
One significant limitation is that GIMP doesn't natively support vector formats like SVG for full editing. While you can create and manipulate vector paths within GIMP, it’s not as intuitive or powerful as dedicated vector software.
Alternatives to GIMP for Vector Graphics
For more comprehensive vector editing, consider using software like Inkscape or Adobe Illustrator. These programs are designed specifically for vector graphics and offer a broader range of tools and features tailored to vector editing.
Importing Vector Files into GIMP
Supported Vector File Formats in GIMP
GIMP supports several vector file formats, including SVG, PDF, and EPS. However, it’s important to note that GIMP will rasterize these files upon import, meaning they’ll be converted to a pixel-based format for editing.
Step-by-Step Guide to Importing Vector Files
To import a vector file into GIMP, go to File > Open and select your vector file. GIMP will ask you to choose the resolution for rasterization. Higher resolutions maintain more detail but create larger files.
Troubleshooting Import Issues
If you encounter issues while importing, ensure that your file format is supported and check for any compatibility issues. Sometimes, simplifying complex vector files in software like Inkscape before importing them into GIMP can help.
Basic Vector Editing in GIMP
Tools Available for Vector Editing
GIMP offers several tools for basic vector editing, including the Paths tool, selection tools, and transform tools. These allow you to create, adjust, and manipulate vector shapes and paths.
Simple Edits You Can Make
You can use GIMP to make simple edits like resizing shapes, adjusting path nodes, and changing colors. While it might not be as powerful as dedicated vector software, GIMP provides enough functionality for basic vector editing tasks.
Saving and Exporting Edited Vectors
Once you’ve edited your vector paths, you can save your work in GIMP’s native XCF format or export it as a raster image. For vector formats, you’ll need to export paths as SVG files using the Paths dialog.
Working with Paths in GIMP
Introduction to Paths Tool
The Paths tool is the cornerstone of vector editing in GIMP. It allows you to create and manipulate paths made up of straight lines and Bezier curves, offering precise control over your designs.
Creating and Editing Paths
To create a path, select the Paths tool and click to create points. You can adjust the curves by dragging the handles that appear on each point. Editing paths involves moving points, adjusting handles, and modifying curves to perfect your design.
Converting Paths to Selections
Paths can be converted to selections, which is useful for applying effects or making edits to specific areas of your image. Right-click on the path and choose "Path to Selection" to create a selection from your path.
Using the Bezier Tool for Precision
How to Use the Bezier Tool
The Bezier tool in GIMP allows for the creation of precise curves. Click to create anchor points and drag to adjust the handles, shaping the curve to your liking. This tool is ideal for creating smooth, flowing lines and intricate shapes.
Tips for Creating Smooth Curves
To create smooth curves, place your anchor points strategically and use the handles to fine-tune the curve’s shape. Avoid placing points too close together, as this can create unwanted angles.
Editing Nodes and Handles
Editing nodes and handles is crucial for refining your paths. Click on a node to move it, or drag the handles to adjust the curve’s angle and length. Practice makes perfect when it comes to mastering this tool.
Adding and Editing Text in Vectors
Text Tool Overview
The Text tool in GIMP allows you to add and customize text within your vector graphics. It offers various options for font, size, color, and alignment, making it easy to integrate text into your designs.
Adding Text to Vector Graphics
To add text, select the Text tool and click on your canvas. Type your desired text and use the options in the Tool Options dialog to format it. You can reposition and resize the text area as necessary.
Formatting and Styling Text
GIMP offers a range of formatting options, including bold, italic, underline, and alignment. You can also adjust kerning, line spacing, and other typographic details to ensure your text fits perfectly with your design.
Combining Vector and Raster Elements
Integrating Raster Images into Vector Files
You can combine vector and raster elements in GIMP by layering them. Import your raster image, then create vector paths and shapes on top. This allows for creative and complex compositions.
Using Layers to Manage Elements
Layers are essential for managing different elements in your design. Use separate layers for raster and vector elements to keep your workspace organized and make editing easier.
Blending Techniques for Seamless Integration
Blending techniques, such as using layer masks and opacity adjustments, help integrate raster and vector elements seamlessly. Experiment with blending modes to achieve the desired effect.
Applying Filters and Effects
Available Filters for Vector Graphics
GIMP offers various filters that can be applied to vector paths and shapes. These include blur, sharpening, noise, and artistic filters, which can add depth and texture to your designs.
Applying Effects to Paths and Shapes
To apply effects, convert your path to a selection and then apply the desired filter. This allows you to add effects to specific areas of your vector graphic, enhancing its visual appeal.
Enhancing Vector Images with Filters
Filters can enhance vector images by adding textures, shadows, and other visual effects. Experiment with different filters to see how they can transform your vector designs.
Advanced Vector Editing Techniques
Creating Complex Shapes
Creating complex shapes involves combining multiple paths and using the Bezier tool for detailed adjustments. You can also use the Path Operations tool to combine, subtract, and intersect paths.
Using Boolean Operations
Boolean operations allow you to combine shapes in various ways, such as union, difference, and intersection. These operations are useful for creating intricate and detailed designs.
Transforming and Distorting Vector Objects
Transform tools, including scale, rotate, skew, and perspective, allow you to manipulate vector objects. These tools are essential for adjusting the position and shape of your elements.
Exporting Vector Files from GIMP
Export Options for Vector Graphics
GIMP offers various export options, including PNG, JPEG, and TIFF for raster formats, and SVG for vector paths. Choose the format that best suits your needs.
Best Practices for Exporting
Before exporting, check your image resolution and file format settings. Ensure that your paths are clean and your layers are organized for the best results.
Converting GIMP Files to Other Formats
To convert GIMP files to other formats, use the Export As option and select the desired format. For vector formats, you may need to use additional software like Inkscape to ensure compatibility.
Tips for Efficient Vector Editing
Keyboard Shortcuts and Quick Commands
Keyboard shortcuts can significantly speed up your workflow. Learn common shortcuts for tools and commands to make your editing process more efficient.
Customizing the GIMP Interface for Vector Work
Customize your GIMP interface by arranging toolbars and dialogs to suit your workflow. Save your workspace layout for easy access during future editing sessions.
Workflow Tips for Faster Editing
Organize your layers, use guides and grids, and save frequently to streamline your editing process. Efficient workflows save time and reduce the risk of errors.
Common Issues and How to Solve Them
Troubleshooting Common Vector Editing Problems
Common problems include import/export errors, performance issues, and unexpected behavior of tools. Address these by checking your settings and referring to GIMP’s documentation.
Fixing Import and Export Errors
Import and export errors often stem from incompatible formats or incorrect settings. Simplify your files and adjust your export settings to resolve these issues.
Dealing with Performance Issues
Performance issues can arise from large file sizes or complex designs. Optimize your files by reducing resolution, simplifying paths, and closing unnecessary programs.
Integrating GIMP with Other Software
Using GIMP with Inkscape
GIMP and Inkscape complement each other well. Use Inkscape for detailed vector editing and GIMP for advanced raster effects. Export files between the two programs for a seamless workflow.
Exporting GIMP Files to Adobe Illustrator
To export GIMP files to Adobe Illustrator, save your paths as SVG files. Import these into Illustrator for further vector editing and refinement.
Collaborative Workflows with GIMP and Other Tools
Collaborate with other designers using shared file formats like SVG and PDF. Use version control systems and cloud storage to manage your projects and streamline collaboration. Eagle Digitizing provides vector graphics conversion services.
Editing vector images in GIMP involves understanding its capabilities and limitations, using the right tools, and employing efficient workflows. Mastering these skills opens up new creative possibilities. Eagle Digitizing offers vector graphics conversion services.
Experimentation and practice are key to mastering vector editing in GIMP. Don’t be afraid to try new techniques and push the boundaries of what you can create. Eagle Digitizing provides vector graphics conversion services.