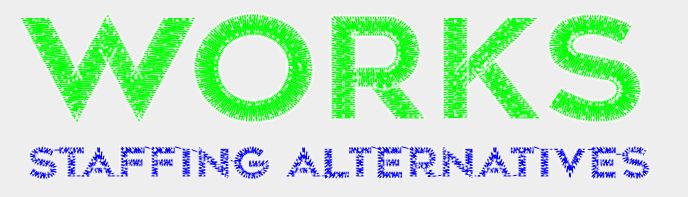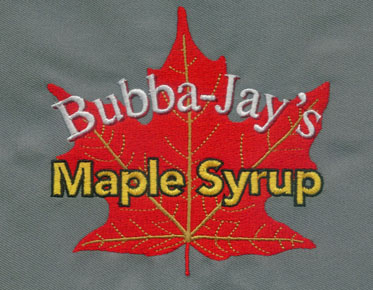2 Amazing Ways To Remove Jump And Trim From Your Digitizing Embroidery
The topic of this article is about how to
remove jump and trim from your digitizing embroidery. We understand that these types of errors can be frustrating,
especially when you've put a lot of time and effort into your project. That's
why we've put together this comprehensive guide to show you two amazing methods
for removing trim and jump from your embroidery, so you can achieve the perfect
results every time. These techniques are easy to follow and will help you save
time and hassle, so you can enjoy your finished piece without any unwanted
errors.
To remove jumps and trim from your embroidery, follow the steps
below.
Step 1: Start the Wilcom application:
Open the required design that needs to be repaired in the Wilcom
application. Whenever it is stacked on Wilcom, you can start to deal with it.
Step 2: Select appropriate travel mode:
Note: Shapers and trims are the same thing, but in Wilcom, they tend
to be used as management.
First select this option from the left toolbar to move the sewing
cursor, and then click the "Move by trimming" icon. Alternatively,
you can use the Alt right arrow or Alt left arrow keys on the keyboard to move
the sewing cursor.
Your design will allow you to skip and trim after you choose the
travel trim option.
Stage 3 - Select the remodeling equipment:
You can do this manually by placing the end of the object or letter
close to the beginning of the second object or letter.
Select the Reshape tool from the toolbar; You can also press H with
the keyboard shortcut.
It will take you to reshape mode, where you can use multiple anchors
to change the shape of the object.
In order to ensure that you will notice the changes again when you
click the travel trim, your jump and trim will be deleted, and the end of your
letter will be at the beginning of the second letter.
How can I get rid of trimming and jumping? Alternative method:
Skips and trims can also be deleted faster.
First, select Apply Close Join:
To eliminate the problem of jumping and trimming, select the entire
design and select "Apply nearest Join" from the toolbar above or
press Ctrl+J. This will bring each object closer.
However, if you find that only a few letters or objects in the
design file have jumping and trimming problems, you do not need to select the
entire design.
If all objects have skip and trim problems, select the automatic
option; Otherwise, manual operation will be preferable and save time.
Step 2: Select appropriate travel mode:
After you finish, it is important to ensure that you have finished.
The ideal result is to move your fixed cursor towards the start, and then
select travel through trimming once.
In addition, you will now notice that jumping and trimming have been
deleted. From your design and its operation as a whole.
In addition, this is it. You have effectively eliminated jumping and
trimming from your plan. Recently, you can save it and use it on your machine.
If you really want DST records, or on the other hand, in the event.
If you need more data, just go to Eagle digitizing
Tips! Take a look at our instructional video and learn how to
properly decal your design.
I hope this will help both of you!
Visit Eagle digitizing high-quality digital services and take
advantage of their first month of free digital offerings before they expire!
If you have any questions about this video, don't forget to like,
share and subscribe to this channel. You can ask them in the comment area.