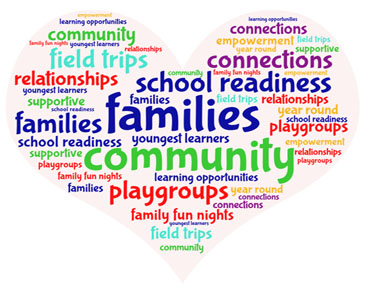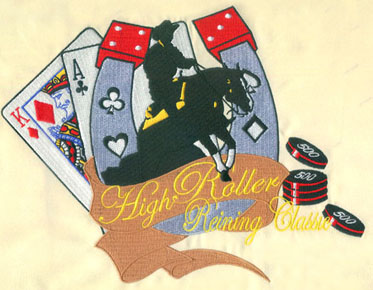How to Convert a JPG Into Vector Art Using Adobe Illustrator
If you work with vector artwork, it's important to know
how to transform other file types into vectors. This can be helpful if you're
designing websites or creating print materials. You can easily transform files
like JPEGs, TIFFs and BMPs into vectors for editing, website use and printing.
In this article,
we'll discuss the definitions of JPG and vector images and share 10 simple
steps that you can follow to learn how to convert JPG to vector images in Adobe
Illustrator.
What is JPG?
JPG is a file format
that references compressed images. This is a very common file type, especially
for digital images from cameras and operating systems. These files usually have
high resolution and image quality, which makes them ideal for printing,
realistic painting and editing purposes. Because JPG is so common, many
professionals use JPG images to start designing and editing projects, and then
export them into different file types to suit their needs.
What is a vector
image?
A vector image is a
file format that establishes points on the grid to make the image look sharper.
Usually, vector images have a clear background. These images are helpful for
graphic design and presentation projects because they integrate well with
whatever background they are placed in. For example, if a graphic designer
wants to print a logo on a black T-shirt, they might make the logo a vector so
that it can appear without a white background to make it print better on a
shirt.
Another key feature
of vector images is that they can expand and contract without compromising
image quality, making them more versatile than other image types.
How do I convert JPG
to vector in Illustrator
You can choose to
convert the JPG to a vector image for higher quality photos that are more
suitable for scaling and printing. To convert a JPG file to a vector using
Adobe Illustrator, follow these simple steps:
1. Open Adobe
Illustrator
To open Adobe
Illustrator, find its icon on the start page of your computer or type a program
name in the search box on the bottom toolbar of your laptop. Once you find it,
double-click the icon to launch the program. Once you see the Illustrator start
page, select the option to start a new project. This will open a blank
workspace.
2. Insert the JPG
image you want to convert
You can get started
by selecting the JPG image you want to convert to a vector. To do this, select
File, which you can find in the upper left corner of the Illustrator toolbar.
Clicking this button summons a drop-down menu. From this menu, select Open to
prompt you to open the window in the My Computer TAB. You can also open this
TAB using the quick keys "Ctrl" and "O" on your Windows
device. From here, you can select the JPG to save on your computer.
3. Select Trace
Workspace
Once you've added the
image, switch to Illustrator's Trace workspace. To do this, select the Window
option located near the top left corner of the screen. Then select Workspace,
which prompts another drop-down menu. In this menu, click Trace. You might find
it near the middle of the list of options in this menu. Selecting this option
will switch the workspace to accommodate subsequent steps.
4. Select JPG
Next, select the JPG
by hovering your cursor over it and double-clicking it. After selecting an
image, you can summon its image Settings. Check the Preview option in the trace
window to see the changes displayed as they are made. Alternatively, you can
wait until you are finished adjusting the image Settings, but this option
allows you to monitor progress as you work and make changes as needed.
5. Adjust color
complexity
In the same tracing
window, you can adjust the color complexity Settings for the image. You may
want to do this because when the image becomes a vector, the image usually
cannot retain the same color as the original image. You can reduce the number
of colors displayed in the vector by adjusting the sliding scale in the tracing
window. This gives your vector a flatter appearance.
6. Adjust pixels
Under the Color
Complexity level, you can find the advanced Settings option. Select this option
to summon more detailed controls. From this menu, you can find the
"Path" setting. This setting changes how the edges of the image are
displayed by adjusting how close the edges of the vector are to the pixels of
the image. Lost paths can help you achieve smoother edges to the image
7. Change the
Settings to adjust the edges
Use other Settings to
adjust the edges of the image. This can help your vectors look cleaner. First,
use the "corner" sliding scale to determine how rounded you want the
edge to be. You can find this ratio under the "Paths" section. You
can then find the Noise slider below the Corner slider. Adjusting this scale
changes the way the pixels in the image are grouped together. Reducing the
noise of the image reduces the number of pixels that appear outside the tracing
section.
8. View the changes
Click Trace to view
your changes. You can find this option in the lower right corner of the trace
window. This causes the area around the photo to turn gray. This lets you see
the changes you've made so far and make changes as needed. Repeat steps 5
through 7 until the image appears as expected.
9. Click
"Expand"
Once you are
satisfied with your changes, select Expand. You can find this option below the
Help TAB at the top of the Illustrator toolbar. Expanding the image tracks the
image and creates a vector path. This converts it to a vector image for you to
save.
10. Save the image as
a vector
To save and export
vector images, select the File TAB and hover over Save As. It helps to save the
image twice. First, as an "Ai" file type, it is a file for an Adobe
Illustrator application. Saving the Ai image allows you to revisit the project
and make changes. To save the image, type the file name in the top search bar,
and then select the file type from the text bar below the file name.
To save as a vector,
you can choose between two file types, depending on what purpose you want to
use the image for. To save it for your web site, select a file of type SVG. To
save it for printing, select the document document type. After you have
finished the second save and changed the file type to a vector, select
"Save" to finish the job.