How to Edit Your SVG After Conversion for Better Customization
Once you’ve
converted your HTML file into an SVG, the real
fun begins—editing it for a more personalized touch! Customizing your SVG
allows you to fine-tune colors, and shapes, and even add intricate details that
reflect your unique style. In this guide, we’ll show you how to navigate the
editing process with ease, whether you're tweaking an existing design or
starting from scratch. Get ready to take your SVG creations to the next level
with these simple editing techniques!
Why Editing Your SVG Can Improve Design Flexibility
Editing an SVG
opens up a world of possibilities for customization. Once you have your base
design, you can modify paths, adjust colors, and add or remove elements without
compromising the image's quality. Whether you're preparing a logo for different
backgrounds or creating a graphic for both print and web, editing gives you the
flexibility to create a polished, consistent look for any application.
Making Simple Edits to Shapes and Paths
How
to Adjust or Reshape Paths in Your SVG
Paths are the
foundation of every SVG graphic, and editing them is one of the most important
steps in refining your design. In software like Illustrator or Inkscape, select
the path tool and click on the lines or curves you want to adjust. You can
modify the direction of curves, add anchor points, or delete unwanted segments,
giving your design precise shape adjustments.
Editing
Basic Shapes: Rectangles, Circles, and Polygons
Editing basic
shapes in SVG files is a breeze. If your SVG includes elements like rectangles,
circles, or polygons, you can adjust their size, position, or proportions
without distorting the overall quality. Using the selection and transformation
tools, simply resize, rotate, or move the shape within the canvas. If you want
to change a rectangle into a rounded one, or a circle into an oval, these
tweaks are simple to apply in your editing program.
Merging
and Splitting Paths for More Complex Designs
When working on
more intricate designs, merging or splitting paths allows for better control.
Merging paths creates more cohesive shapes, which can reduce file size.
Splitting paths can be useful when creating more detailed, complex designs.
These functions enable you to refine your graphic by adjusting the way paths
connect or break apart, providing endless creative opportunities.
Changing Colors in Your SVG
How
to Change Fill and Stroke Colors in Your SVG
To change the
appearance of your SVG, you’ll often need to adjust the fill and stroke colors.
The fill color determines the internal color of an object, while the stroke
color defines the border. In your editing software, select the object or path
you want to change, then adjust the color either through the color picker or by
entering specific color values like Hex, RGB, or HSL.
Adjusting
Color Using Hex, RGB, or HSL Values
Color codes are
essential when editing SVGs for consistency across designs. If you want to
match colors across multiple SVG files or keep branding consistent, using Hex
(e.g., #FF5733), RGB (e.g., rgb(255, 87, 51)), or HSL (e.g., hsl(9, 100%, 60%))
color values allows for precision. Enter these values directly in the color
palette to achieve the perfect shade.
Why
You Should Use Consistent Color Schemes in SVG Files
Consistency is
key in design, and the same holds for SVGs. Using a consistent color palette across
your design ensures that all elements feel cohesive. A well-planned color
scheme can elevate your design, making it more professional and visually
appealing. Plus, sticking to a set palette prevents color clashes and makes
your design more adaptable to different media.
Adjusting Line Styles and Strokes
How
to Modify Stroke Width and Style for a Polished Look
Stroke width
controls the thickness of the lines in your SVG, while stroke style defines
whether they are solid, dashed, or dotted. These features are adjustable in
your editing software’s stroke options. Play with these settings to find a
style that suits your design—thicker strokes can make elements stand out, while
thinner strokes can create a delicate feel.
Adding
Dash Patterns and Dotted Lines to Your SVG Design
Dash patterns and
dotted lines are effective ways to add character to your SVG design. Most vector software allows you to apply these patterns by
adjusting the stroke settings. These dashed lines can be used for subtle detail
work or to separate different areas of a design, such as in borders or paths.
Fixing
Misaligned or Overlapping Strokes in Converted SVGs
When converting
SVGs from other formats, misaligned or overlapping strokes are common issues.
To fix this, manually adjust the paths, ensuring that they align properly. You
can also use the "Align" tools in your editing program to ensure
uniform spacing between elements, keeping your design neat and professional.
Editing Text in SVG Files
How
to Edit Text Objects After Conversion
Text within an SVG
can be edited directly, just like in a standard graphic design project. Use the
text tool in your editor to change words, adjust font size, or modify the
text’s positioning. The key to editing text in SVG files is ensuring that the
changes retain the clean, scalable quality of the image.
Changing
Font, Size, and Alignment in Your SVG Text
If your SVG
includes text elements, you can change the font, size, and alignment to better
fit your design. Choose fonts that are legible and visually appealing. Adjust
the size to make sure your text fits proportionally within the design, and
align it for a polished, balanced look.
Converting
Text to Paths for Better Compatibility
For more advanced
edits, converting text to paths (also known as outlines) allows you to
manipulate the text as vector shapes. This is especially useful if you want to
ensure that the text appears consistently across all platforms, regardless of
the viewer's font availability. Once converted to paths, you can scale,
stretch, or combine text elements just like any other vectorgraphic.
How to Work with Layers in SVG Files
Using
Layers to Organize and Edit Complex SVG Designs
Layers provide a
way to manage complex SVG designs, making it easier to edit individual elements
without affecting others. In your editor, you can create separate layers for
backgrounds, icons, text, and shapes. This organizational system streamlines
the editing process, especially in intricate designs.
Hiding,
Locking, and Showing Layers for Easier Editing
In most vector programs, you can hide, lock, or show layers to
focus on specific elements. Locking a layer prevents you from accidentally
editing it while hiding layers allow you to declutter the workspace. This
flexibility makes it easier to work on complex designs without confusion.
Grouping
and Ungrouping Elements in Your SVG
Grouping elements
in SVG files helps keep related items together. This is useful when you want to
move, scale, or transform multiple objects at once. Conversely, ungrouping
elements gives you more control over individual pieces. Grouping and ungrouping
give you the power to manipulate your design efficiently.
Resizing Your SVG Without Losing Quality
Why
SVG Files are Ideal for Scaling and How to Do It Properly
One of the major
benefits of SVG files is their ability to scale without losing resolution.
Whether you're shrinking an SVG for a small icon or enlarging it for a
billboard, the vector nature ensures that the image will remain crisp and
clear. Simply adjust the dimensions in your editor or web code, and the SVG
will automatically maintain its quality.
Maintaining
Aspect Ratios When Resizing SVGs
When resizing
SVGs, it's important to maintain the correct aspect ratio to avoid distortion.
Most editors will lock the aspect ratio by default, ensuring that width and
height scale proportionally. If you're adjusting the SVG manually, be sure to
keep the "constrain proportions" option checked.
How
to Resize Your SVG for Different Uses: Web, Print, etc.
Different uses
may require different sizes for your SVG. For web design, resizing is often
about reducing file size for faster load times, while print designs may need
larger, high-resolution images. When resizing, consider both the dimensions and
file optimization to ensure the best result for the intended medium.
Adding and Removing Elements in SVG Files
How
to Add New Shapes or Icons to Your SVG Design
Adding new
elements to an SVG is as simple as drawing or importing a new shape. Most
vector editing software provides tools for inserting shapes, lines, and even
external icons. Incorporate new elements carefully to ensure they blend
seamlessly with the existing design.
Removing
Unwanted Elements from Converted SVG Files
Sometimes, a
conversion can result in unnecessary elements or clutter. To streamline your
design, remove unwanted objects by selecting and deleting them. Clean, concise
SVGs are not only more visually appealing but also more efficient in terms of
file size and rendering.
Using
the Delete Path and Delete Object Functions for Quick Edits
For quicker
edits, most editors offer a delete function that lets you remove entire paths
or objects from your SVG. This can be a time-saver when cleaning up or
simplifying a design, especially if your SVG has been converted from a complex
file.
Fixing Broken or Missing Paths in SVG Files
How
to Identify and Repair Missing or Corrupted Paths
Broken or missing
paths are common issues that occur during conversion. To fix these, use the
path tool to identify gaps or discontinuities. Manually retrace or close open
paths to restore the integrity of the design.
Troubleshooting
Common Conversion Errors in SVG Files
Common errors
like unexpected shapes, misaligned paths, or unwanted transparency often arise
from conversion. Check your SVG code for inconsistencies and use the editing
tools to fix any issues. Patience and attention to detail are key when
troubleshooting these errors.
Tips
for Fixing Non-Responsive or Non-Clickable SVG Elements
In some cases,
elements of your SVG may not respond to user interactions as expected. This can
often be fixed by ensuring that each interactive element is properly defined in
the SVG code or by adding additional event listeners. Make sure that all
clickable areas are assigned appropriate properties.
Editingan SVG after conversion gives you the freedom to refine your design and make it truly your own. Whether you’re adjusting colors, adding elements, or fixing paths, the flexibility of SVG editing ensures that your designs are always high-quality, professional, and ready for any platform. The possibilities are endless when you harness the power of SVG editing.
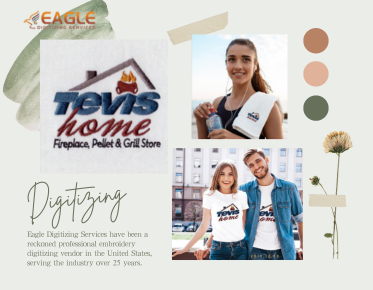


.png)