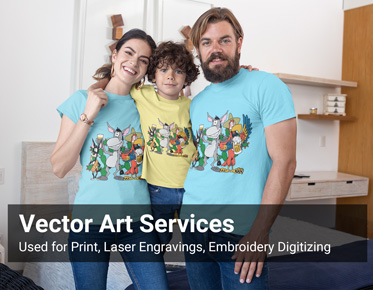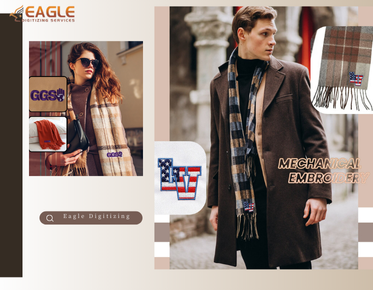Troubleshoot Like a Pro: Handling Text Problems in Vector Exports
In the world of vector design, text is more than just words on a
page; it's an integral part of the visual narrative that breathes life into
your creations. The finesse of your typography can elevate a project from
ordinary to extraordinary. Yet, as any seasoned designer knows, the journey
from design to export can be fraught with challenges. Text issues often arise
during vector exports, leading to frustrating outcomes that compromise your
hard work. Understanding why these problems occur and how text is treated
differently in vector formats can save time, headaches, and, ultimately, your
reputation.
Common Text Issues in VectorExports
Text
Not Rendering Properly: Causes and Solutions
One of the most
prevalent issues faced during vector exports is improper text rendering. This
can manifest as distorted letters, missing characters, or even entire text
blocks that refuse to appear. Such problems typically arise from
incompatibility between the text settings and the vector format. Solutions
include ensuring that fonts are correctly embedded and using the appropriate
export settings for the specific file type.
To mitigate this,
always check your software’s documentation to understand how it handles text.
Exporting as PDF or SVG often offers better results compared to formats like
PNG or JPEG, where text can be rasterized.
Fonts
Not Displaying Correctly: The Importance of Font Embedding
Fonts are the
soul of your text, and without them, your carefully crafted designs can fall
flat. When exporting vectors, fonts may not display correctly if they are not
embedded. This occurs when the chosen typeface is unavailable on the device
opening the file, resulting in a fallback font that can ruin the aesthetics of
your design.
To avoid this,
embed fonts directly into your vector files whenever possible. This ensures
that the exact typeface is retained, preserving the integrity of your design.
In cases where font embedding is not feasible, converting text to outlines can
be a viable alternative, albeit with a loss of editability.
Missing
Text: When Text Elements Disappear
Imagine this: you
export a beautifully designed vector file only to find that several text
elements have vanished into thin air. Missing text can occur for various
reasons, including improper layers or groupings that cause elements to be
hidden during the export process.
To troubleshoot,
check your layers and ensure that all text elements are visible and correctly
grouped. When in doubt, always perform a preview before finalizing your export
to catch any anomalies early on.
Kerning and Leading Problems
What
is Kerning and Leading? A Brief Explanation
Kerning and
leading are essential typographic elements that influence the overall
appearance of your text. Kerning refers to the spacing between individual
characters while leading involves the vertical space between lines of text.
Both play a crucial role in enhancing readability and aesthetics.
When exported,
improper kerning and leading can lead to a cramped or sparse layout, making the
text challenging to read. It’s essential to pay attention to these elements,
especially when working with various fonts that may require specific
adjustments.
How
Kerning and Leading Issues Affect Text Legibility
Poor kerning can
create confusion, leading readers to misinterpret words. Similarly, inadequate
leading can result in a cluttered appearance, making it difficult for viewers
to navigate through the content.
To address these
issues, always double-check your kerning and leading settings before exporting.
Adjustments may be necessary depending on the size and weight of your chosen
fonts.
Solutions
for Fixing Kerning and Leading in Exports
To remedy kerning
and leading issues, consider the following strategies:
- Manual
Adjustments: Don’t rely solely on automatic settings. Manually adjust
kerning for pairs of letters that appear awkwardly spaced.
- Previewing:
Use the preview feature in your design software to see how adjustments
appear before exporting.
- Test Prints: If possible, print a test copy of your design. This can help you spot legibility issues that might not be evident on screen.
Overlapping and Clipping Text
Why
Overlapping Text Occurs in Vector Exports
Overlapping text
can be a frustrating issue, often resulting from improper layering or
misaligned text boxes. This problem can obscure letters, causing confusion and
detracting from the overall design.
To prevent
overlapping, always check the alignment and ensure that text boxes do not
overlap with other elements in your design.
Strategies
to Avoid Clipping Issues
Clipping occurs
when parts of your text or objects are cut off during export, leading to
incomplete designs. To avoid this, maintain sufficient padding around your text
elements. Ensure that your artboard or canvas size is appropriately set,
providing enough space for all elements to fit comfortably.
How
to Adjust Text Placement for Optimal Clarity
Adjusting text
placement involves examining the composition of your design critically.
Position text elements strategically to ensure they are legible and
aesthetically pleasing. Experiment with alignment, spacing, and proximity to
other design elements to find the optimal configuration.
Text Conversion Problems
Converting
Text to Outlines: When and Why
Converting text
to outlines is a common practice in vector design, often used to preserve
typography when exporting files. This process transforms text into vector
shapes, eliminating font dependency. However, it’s essential to know when to
apply this technique, as it removes the ability to edit the text later.
Use this method
primarily when you’re confident in your design and need to ensure consistent
appearance across different platforms or when sharing files with others who may
not have the required fonts installed.
The
Impact of Converting Text to Paths on Editability
Converting text
to paths can safeguard your design against font issues, but it comes with
trade-offs. The most significant drawback is the loss of editability. Once text
is converted to paths, it cannot be modified easily. This can be problematic if
last-minute changes are needed.
To mitigate this,
always keep a copy of your original file with editable text layers intact,
allowing you to return to the editable version if necessary.
Best
Practices for Converting Text Without Losing Quality
When converting
text to outlines, ensure that you maintain quality by:
●
Utilizing High Resolution: Always work in
high-resolution settings to prevent pixelation.
●
Checking Compatibility: Confirm that your software
can handle the conversion process without compromising design integrity.
Handling Special Characters and
Glyphs
The
Challenge of Special Characters in Vector Exports
Special
characters and glyphs can present a unique challenge during vector exports.
They may not render correctly if the appropriate font isn’t embedded or if
there’s a lack of support for specific character sets.
How
to Ensure Special Characters Render Correctly
To ensure special
characters appear correctly, use fonts that explicitly support the glyphs you
need. Always embed these fonts during export to avoid discrepancies. If
necessary, consider converting special characters to outlines for guaranteed
visibility.
Solutions
for Glyphs that Don’t Show Up
If glyphs fail to
display properly, troubleshoot by checking your font settings and ensuring the
correct typeface is in use. It may also help to consult the font’s
documentation to verify its compatibility with special characters.
Color and Text Issues
Why
Color Shifts Occur in Vector Text Exports
Color shifts can
occur during exports due to different color profiles and settings between design software and output formats. These shifts can
drastically alter the appearance of your text, affecting legibility and overall
design harmony.
Ensuring
Consistent Color Across Formats
To maintain
consistent color across different formats, set a standard color profile for
your document, such as sRGB or CMYK. Ensure that all elements, including text,
adhere to this profile for uniformity.
Tips
for Managing Text Color in Different Designs
When managing
text color, consider the following:
- Use
Contrast: Ensure that your text color contrasts well with the background
for optimal readability.
- Limit Color
Variations: Stick to a cohesive color palette to maintain a professional
appearance.
Font Licensing and Compatibility
Understanding
Font Licensing for Commercial Use
Font licensing is
crucial for designers who intend to use typefaces commercially. Many fonts
require purchasing a license for commercial use, while others may be freely
available. Always review licensing agreements to avoid legal issues.
Checking
Font Compatibility Across Different Software
Not all fonts are
compatible across various design software. Before selecting a font, check its
compatibility with your preferred programs to prevent unexpected issues during
the export process.
Alternatives
for Free and Open-Source Fonts
For those on a
budget, there are many free and open-source fonts available. Websites like
Google Fonts and FontSquirrel offer a plethora of typefaces that are both
stylish and free to use. Always verify licensing to ensure compliance with
commercial use.
Text Alignment Problems
The
Importance of Proper Text Alignment in Design
Proper text
alignment is a foundational element of effective design. Misaligned text can
lead to confusion and visual chaos, detracting from the overall message.
Alignment establishes order and enhances readability, allowing viewers to
engage with the content seamlessly.
Common
Alignment Issues and How to Fix Them
Common alignment
issues include misaligned margins, uneven spacing, and improper justification.
To fix these, utilize alignment tools within your design software. Ensure that
text boxes align consistently and that your overall layout adheres to a
cohesive grid structure.
Tools
to Help with Text Alignment in Vector Programs
Most vector
programs offer built-in alignment tools. Features such as grids, smart guides,
and snap-to options can aid in achieving precise alignment. Familiarize
yourself with these tools to streamline your workflow.
Best Practices for Exporting Text
Preparing
Your Document for Export: Steps to Follow
Preparation is
key when exporting text in vector formats. Begin by reviewing your document for
any text issues, ensuring that all fonts are embedded and that no elements are
hidden. Additionally, check your layers and groupings for clarity.
Export
Settings to Check Before Finalizing
Before finalizing
your export, pay close attention to your export settings. Confirm that you are
using the correct file format and color profile, and check that all text
options are set appropriately to avoid issues in the final output.
Why
Previewing Your Export Is Crucial
Always preview
your export before finalizing it. This step allows you to catch any last-minute
issues and ensure that your design appears as intended. By reviewing the final
product, you can identify and rectify problems that may have slipped through
earlier stages.
Testing Across Different
Platforms
The
Importance of Cross-Platform Testing
In today’s
multi-device world, cross-platform testing is essential. Text that appears
perfectly on one device may render differently on another, leading to
inconsistencies and potential design flaws.
How
Text Appears Differently on Various Devices
Text appearance
can vary dramatically across devices due to different screen resolutions, font
rendering engines, and color profiles. Conduct thorough testing on multiple
platforms to ensure a consistent experience.
Solutions
for Ensuring Consistency Across Platforms
To achieve
consistency, standardize your font choices and colors. Use web-safe fonts when
possible, and consider responsive design principles to adapt layouts for
various screen sizes.
In the realm of vector design, text problems are not merely nuisances;
they can undermine your entire project. By understanding the intricacies of
text handling during exports and adopting best practices, you can navigate
these challenges with confidence. Attention to detail in typography is
paramount, ensuring that your designs resonate with clarity and elegance.
Embrace the complexities of text in vector exports, and don't hesitate to share
your experiences with others in the design community. After all, the journey of
discovery is best when traveling together.