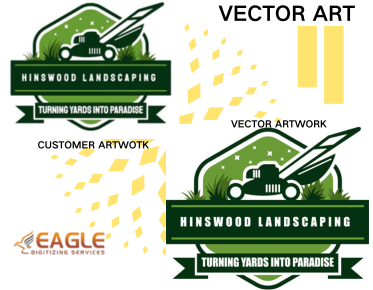From Sketch to Vector: How to Vectorize Your Procreate Drawings
In the vibrant world of digital art, vectorization stands as a gateway to versatility and scalability. Unlike raster images, which can lose their clarity when resized, vector graphics maintain their crisp edges and impeccable detail, regardless of size. This means your stunning Procreate illustrations can transform from digital sketches on a screen into eye-catching prints, merchandise, or web graphics without any loss of quality. Understanding when and how to vectorize your artwork is crucial, especially if you aspire to see your designs flourish in various mediums. If this post spurred your interest and you want to find out more about raster to vector services, please feel free to contact us.
When to Consider Vectorization: From Sketch to Final Product
Vectorization is particularly beneficial when you aim to take your Procreate drawings beyond the digital canvas. If you're preparing designs for print—think posters, T-shirts, or business cards—vector graphics are a must. They allow for infinite resizing without pixelation. Additionally, if you envision your artwork being animated or integrated into diverse applications, vectorization offers the adaptability required for these formats. Recognizing the moments when vectorization can elevate your work will enable you to present your art in its best light.
Getting Started: Preparing Your Procreate Artwork
Choosing the Right Canvas Size: Setting Up for Success
When embarking on your vectorization journey, the first step lies in selecting an appropriate canvas size in Procreate. Larger canvases provide more detail, which is beneficial for vectorization. Consider the final output—if your art will be printed, a resolution of at least 300 DPI is ideal. This ensures that when your work is enlarged, it retains its sharpness. Always plan ahead; the right canvas sets the stage for a seamless vectorization process.
How to Optimize Your Drawing for Vectorization
Optimization is key when preparing your Procreate drawing for vectorization. Start by keeping your artwork as clean and simple as possible. Avoid excessive detail that might complicate the vectorization process. Use solid colors and defined shapes, and minimize the use of textures. When you’re ready to vectorize, this streamlined approach will facilitate a smoother transition from raster to vector, preserving the essence of your original artwork.
Using Layers Wisely: Keeping Your Artwork Organized
Layers are your best friend in Procreate. By organizing your artwork into distinct layers, you can manage individual elements easily, making adjustments without disturbing the entire composition. Group related elements together and label your layers clearly. This organizational strategy not only simplifies the vectorization process but also helps you maintain clarity and control over your artwork as you proceed.
Exporting Your Drawing from Procreate
Export Formats Explained: PNG, PSD, and More
Before exporting your artwork, it's essential to understand the different file formats available. PNG is excellent for maintaining transparency and color fidelity but is a raster format. PSD retains all layer information, which is handy if you plan to edit in Photoshop. However, for vectorization, consider exporting as a PDF or TIFF, which preserves more detail. Knowing these nuances ensures that you select the best format for your needs.
How to Export for Vectorization: Step-by-Step Guide
To export your drawing for vectorization, follow these simple steps:
1. In Procreate, open your artwork and tap on the "Actions" menu (wrench icon).
2. Navigate to "Share" and choose your desired format (preferably PDF or TIFF for vectorization).
3. Select “Export” and choose a destination, whether it’s saving to your device or sending it directly to another application.
4. Confirm your settings and hit “Export.”
This straightforward process ensures your artwork is ready for the next stage.
Checking Your Export Settings: Ensuring Quality and Clarity
Before finalizing your export, double-check your settings. Ensure that you’re exporting at the highest quality possible, especially if you’re using raster formats. If you’re working with vector-compatible formats like PDF, make sure to select the option that preserves vector data. Verifying these settings will safeguard the clarity of your artwork during the transition.
Vectorization Options: Choosing the Right Method
Automatic Vectorization Tools: A Quick Overview
Many digital artists opt for automatic vectorization tools to streamline their workflow. These programs analyze your raster images and convert them into vector paths, making the process quick and effortless. Tools like Adobe Illustrator’s Image Trace or online converters can yield impressive results with minimal effort. However, while automatic tools can save time, they may lack the nuance and detail that manual vectorization can achieve.
Manual Vectorization: When and Why to Take Control
In some cases, taking a manual approach to vectorization can lead to superior results. When your artwork contains intricate details or specific styles, manual vectorization allows for greater control over every element. This method can be time-consuming, but the precision and quality it yields often outweigh the extra effort. Knowing when to switch gears and go manual will enhance the integrity of your vector art.
Comparing Software: Best Programs for Vectorizing Procreate Art
Several software options exist for vectorizing Procreate drawings. Adobe Illustrator is the industry standard, offering powerful tools and flexibility. Inkscape is a fantastic free alternative that provides essential vectorization features. CorelDRAW is favored by many professionals for its advanced capabilities, while Affinity Designer is an up-and-coming contender with a user-friendly interface. Evaluating these programs based on your needs will help you select the right fit for your vectorization journey.
Using Adobe Illustrator for Vectorization
Importing Your Procreate Drawing into Illustrator
Once you’ve exported your Procreate artwork, importing it into Adobe Illustrator is a breeze. Open Illustrator and navigate to “File,” then “Open” to locate your exported file. Select it, and Illustrator will load your artwork onto the canvas. This seamless transition allows you to begin the vectorization process immediately, setting you up for creative success.
The Image Trace Tool: How to Make It Work for You
The Image Trace tool in Illustrator is a powerful ally in your vectorization efforts. After importing your artwork, select the image and access the Image Trace panel. Here, you can choose from preset options or customize settings to achieve the desired level of detail. Play around with the threshold and other parameters to see how they affect the tracing results. This tool can transform your artwork from a flat raster image into vibrant vector graphics with just a few clicks.
Fine-Tuning Your Vector: Adjusting Paths and Colors
After tracing, it's time to fine-tune your vector. Inspect the paths created by Image Trace and adjust them as needed using the Direct Selection Tool. This tool allows you to modify anchor points and curves, ensuring your vector aligns with your artistic vision. Additionally, take a moment to review and refine colors; Illustrator's color editing features will help you achieve the vibrancy and accuracy that your artwork deserves.
Tips for Manual Vectorization
Tracing Techniques: How to Use the Pen Tool Effectively
When manually vectorizing your Procreate drawings, the Pen Tool will be your go-to instrument. Mastering this tool can significantly enhance your vector art. Begin by placing anchor points along the edges of your artwork, using clicks to create straight lines. For curves, click and drag to create Bézier handles that allow for smooth transitions. Practice is key; the more comfortable you become with the Pen Tool, the more effortlessly you can replicate the intricacies of your designs.
Working with Nodes: Adjusting Curves and Shapes
Once your paths are in place, it’s essential to refine them by adjusting nodes. Use the Direct Selection Tool to select individual anchor points, moving them to perfect the shapes. This step is crucial for ensuring your vectors closely mirror your original artwork. By fine-tuning curves and angles, you can achieve the precision that makes vector art so appealing.
Layering for Depth: Creating Complex Designs with Ease
Layering is an effective technique for adding depth to your manual vector art. By organizing your paths into layers, you can manage different elements more effectively. This allows you to work on complex designs without becoming overwhelmed. Layering also provides opportunities for experimentation, enabling you to adjust individual components without affecting the entire artwork.
Color and Detail: Enhancing Your Vector Art
Adding Color: Techniques for Vibrant Vector Designs
Color can dramatically transform your vector art. When adding color, consider the overall mood and theme of your piece. Use the Swatches panel to select your colors and apply them to your shapes. Gradients can add richness, and experimenting with different blending modes can yield stunning results. Remember, the key is to create a harmonious color palette that enhances your artwork's visual impact.
Maintaining Detail: Balancing Simplicity and Complexity
In vector art, finding the right balance between simplicity and complexity is essential. While it’s tempting to include intricate details, consider how they will translate once vectorized. Aim for clarity and coherence; sometimes less is more. Strive to maintain the essence of your original artwork while ensuring it remains visually appealing and easily recognizable in its vector form.
Using Gradients: Bringing Your Vector Art to Life
Gradients can breathe life into your vector designs, adding dimension and depth. Whether you opt for subtle transitions or bold gradients, they can transform flat shapes into dynamic components of your artwork. Experiment with gradient types—linear, radial, or even freeform—to discover what complements your design best. Mastering gradients can elevate your vector art to new levels of sophistication.
Final Touches: Polishing Your Vector Artwork
Reviewing Your Vector: Common Mistakes to Avoid
Before considering your vector artwork complete, take time for a thorough review. Common pitfalls include missed anchor points, unrefined paths, and color inconsistencies. Inspect each element closely, ensuring everything aligns with your vision. It’s often helpful to step away from your artwork for a moment and return with fresh eyes; this can help you spot errors that may have gone unnoticed during the creation process.
Applying Effects: Shadows, Strokes, and Textures
Enhancing your vector artwork with effects can add an extra layer of sophistication. Consider applying shadows or strokes to give depth to your designs. Textures can also be introduced for a more tactile appearance. However, be cautious not to overdo it—subtlety is key. The goal is to enhance, not overpower, your artwork's inherent beauty.
Preparing for Print: Ensuring Your Vector Art Is Ready
If your vector artwork is destined for print, specific preparations are necessary. Ensure your colors are in CMYK mode for optimal printing results. Verify that your artwork is correctly scaled and that all text is converted to outlines. Performing these checks will guarantee that your final printed piece matches your expectations, translating your digital art into the physical world beautifully.
Transitioning your Procreate drawings into vector format is a rewarding journey. As you continue to create, explore the various applications of your vector art. Whether designing for merchandise, illustrations, or digital content, embrace the versatility that vector graphics offer. Each new project is an opportunity to push your creative boundaries and innovate.