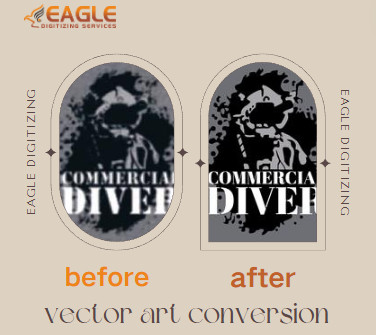Preserve Quality: Convert AI to SVG with Ease
In the dynamic world of digital design, file compatibility and versatility are crucial. Converting Adobe Illustrator (AI) files to Scalable Vector Graphics (SVG) format is a common necessity for ensuring that designs retain their quality across various platforms and applications. Let’s explore the intricacies of AI to SVG conversion, from understanding file formats to mastering the conversion process.
Understanding AI and SVG Files
What is an AI File?
An AI file is the native format of Adobe Illustrator, a vector graphics editor. It stores vector-based drawings that can be scaled infinitely without losing quality. AI files are rich in detail and complexity, making them ideal for professional graphic design.
The Basics of SVG Files
SVG files are XML-based vector image formats that support interactivity and animation. They are widely used on the web for their scalability and ability to maintain quality across different screen resolutions.
Key Differences Between AI and SVG
The primary difference lies in their purpose and structure. AI files are editable vector graphics created for design and illustration, whereas SVG files are web-friendly formats designed to be scalable and lightweight, suitable for digital display.
Why Convert AI to SVG?
Benefits of SVG for Web and Print
SVG files are resolution-independent, ensuring crisp graphics on any device or screen size. They are also smaller in file size compared to AI, making them ideal for web applications where load times and bandwidth are considerations.
Common Scenarios Requiring SVG Files
Web developers often require SVG files for logos, icons, and graphics that need to scale seamlessly across different devices and resolutions. Print designers may convert AI to SVG for compatibility with modern printing technologies and to simplify file handling.
Enhancing Workflow with SVG
By converting AI to SVG, designers streamline their workflow, ensuring compatibility across platforms and facilitating collaborative projects where web and print assets need to be synchronized.
Preparing Your AI File for Conversion
Cleaning Up Your AI File
Before conversion, tidy up your AI file by removing unused layers, simplifying complex paths, and ensuring all elements are properly aligned. This simplifies the conversion process and reduces the risk of errors.
Checking for Hidden Issues
Inspect your AI file for hidden elements, such as clipped masks or hidden layers, that may affect the conversion process. Addressing these issues ensures the integrity of your final SVG output.
Ensuring Compatibility
Ensure that your AI file uses fonts and effects that are compatible with SVG standards. Simplify gradients and effects to avoid discrepancies during conversion, ensuring your SVG file appears as intended.
Choosing the Right Software for Conversion
Adobe Illustrator: The Go-To Tool
Adobe Illustrator offers robust tools for converting AI to SVG, providing control over export settings and ensuring fidelity to the original design. It’s the preferred choice for designers familiar with Adobe’s ecosystem.
Free Alternatives: Inkscape and More
Inkscape, a free and open-source vector graphics editor, is a powerful alternative for converting AI to SVG. It supports a wide range of file formats and is ideal for designers seeking a cost-effective solution.
Online Conversion Tools: Pros and Cons
Online tools offer convenience for quick conversions without requiring software installation. However, they may lack advanced features and control over export settings, impacting the quality and accuracy of the resulting SVG file.
Step-by-Step Guide to Converting AI to SVG in Adobe Illustrator
Opening Your AI File in Illustrator
Launch Adobe Illustrator and open your AI file by navigating to 'File' > 'Open' and selecting the file from your directory. Ensure that all necessary fonts and linked assets are accessible.
Setting Up Your Workspace
Arrange your workspace to optimize visibility and access to tools. Use the Layers panel to organize design elements and ensure that only necessary layers are visible for the conversion process.
Exporting as SVG: Detailed Steps
To export as SVG, go to 'File' > 'Save As' and choose SVG as the file format. Customize export settings such as image size, CSS properties, and whether to embed fonts. Click 'Save' to generate your SVG file.
Understanding SVG Export Settings
Basic vs. Advanced Export Options
Basic export options include image size and format, while advanced settings allow control over SVG structure, metadata inclusion, and optimizing for specific web standards. Tailor these settings to your project requirements.
Optimizing SVG for Web Use
Optimize SVG for web use by reducing unnecessary metadata, simplifying paths, and compressing the file size. This enhances loading speed without compromising visual quality on web browsers.
Ensuring File Size Efficiency
Keep SVG file sizes efficient by minimizing unnecessary details and using efficient encoding methods. Balancing quality with file size ensures optimal performance across different platforms and devices.
Maintaining Quality During Conversion
Key Factors to Consider
Maintain quality by preserving vector integrity, ensuring accurate color reproduction, and avoiding rasterization during conversion. Verify that gradients and complex shapes translate seamlessly to SVG format.
Common Pitfalls and How to Avoid Them
Avoid common pitfalls such as font substitution errors, loss of effects, and improper scaling by preparing your AI file meticulously before conversion. Test the SVG file across different environments to ensure compatibility.
Tips for Preserving Vector Integrity
To preserve vector integrity, convert text to outlines, simplify complex shapes, and use SVG-compatible fonts. This ensures that your SVG file remains editable and scalable without compromising quality.
Converting AI to SVG Using Inkscape
Overview of Inkscape's Capabilities
Inkscape offers similar functionalities to Adobe Illustrator, including robust SVG export options and support for vector editing. It’s particularly useful for designers seeking an open-source alternative.
Detailed Conversion Process
To convert AI to SVG in Inkscape, open your AI file, adjust export settings via the 'Save As' dialog, and customize preferences such as SVG version compatibility and resolution. Save the file to generate your SVG output.
Troubleshooting Common Issues
Address common issues such as font embedding, gradient fidelity, and path simplification when converting AI to SVG in Inkscape. Utilize Inkscape’s community forums for solutions to specific conversion challenges.
Using Online Tools for Quick Conversion
Popular Online Conversion Services
Online tools like CloudConvert and Convertio offer fast AI to SVG conversion without software installation. Upload your AI file, adjust settings, and download the converted SVG file directly from your browser.
Step-by-Step Guide to Using Online Tools
Upload your AI file by dragging it into the online tool interface or browsing your computer for the file. Customize settings such as SVG version and compression level, then initiate conversion and download your SVG file.
Evaluating the Quality of Online Conversions
Evaluate online artwork conversions by comparing the SVG file to the original AI design. Check for fidelity in colors, gradients, and complex shapes to ensure that the online tool has accurately translated your artwork.
Quality Control: Checking Your SVG File
Inspecting SVG Output for Accuracy
Inspect the SVG output by opening it in a web browser or vector editing software. Verify that colors, gradients, and text elements appear as intended, ensuring consistency with the original AI file.
Comparing SVG to the Original AI File
Compare the SVG file to the original AI design in Adobe Illustrator or another vector editor. Address any discrepancies in shape alignment, stroke properties, or effects during the conversion process.
Tools for SVG Quality Assurance
Use tools like SVG Validator to check the structural integrity of your SVG file. Address warnings related to code errors, metadata inclusion, or compliance with SVG standards for optimal performance.
Optimizing Your SVG Files
Simplifying Paths and Shapes
Simplify paths and shapes in your SVG file to reduce file size and enhance rendering speed on web browsers. Use SVG optimization tools to automate path simplification without compromising visual quality.
Reducing File Size Without Losing Quality
Reduce SVG file size by removing unnecessary metadata, compressing embedded images, and optimizing code structure. Balancing file size with visual fidelity ensures faster load times and improved user experience.
Enhancing Performance for Web Use
Enhance SVG performance on the web by utilizing CSS styling for vector elements, implementing responsive design techniques, and embedding SVG sprites for efficient asset management.
Dealing with Complex AI Files
Handling Gradients and Effects
Convert gradients and effects from AI to SVG by simplifying complex gradients into gradient meshes or using SVG-compatible gradient definitions. Ensure that effects like transparency and blur translate accurately.
Converting Text and Fonts
Convert text and fonts from AI to SVG by outlining text elements to preserve formatting and ensure compatibility across platforms. Embed fonts or convert text to paths to maintain visual consistency in your SVG file.
Managing Layered and Grouped Elements
Manage layered and grouped elements by maintaining a hierarchical structure during conversion. Flatten layers or groups to simplify SVG code and optimize rendering performance on web browsers.
Integrating SVGs into Your Workflow
Using SVGs in Web Design
Incorporate SVGs into web design by embedding them directly into HTML or using CSS for styling and animation. Utilize SVG sprites for icon sets and graphic assets that require scalability and interactivity.
Importing SVGs into Other Design Software
Import SVGs into other design software like Adobe Photoshop or Affinity Designer for further editing and integration into multimedia projects. Ensure compatibility with software-specific features and export requirements.
Converting Back to AI if Needed
Convert SVG files back to AI format using Adobe Illustrator or similar vector editing software. This process may require manual adjustments to restore complex effects or layered compositions from the original AI design.
Advanced Techniques for High-Quality SVGs
Adding Interactivity and Animation
Enhance SVGs with interactivity and animation using JavaScript or CSS animations. Create responsive SVG designs that adapt to user interactions or viewport changes, enhancing user engagement on web platforms.
Customizing SVG Code for Better Control
Customize SVG code by editing XML attributes directly or using vector editing software to optimize structure and performance. Fine-tune SVG paths, shapes, and gradients for precise visual control and compatibility.
Ensuring Cross-Browser Compatibility
Ensure cross-browser compatibility by testing SVGs across major web browsers such as Chrome, Firefox, Safari, and Edge. Address rendering discrepancies and performance issues by adjusting SVG code and optimizing CSS styling for consistent display.
Mastering AI to SVG conversion empowers designers with the ability to create scalable, high-quality graphics suitable for web and print applications. By understanding the nuances of each file format, choosing the right conversion tools, and optimizing SVG output, designers can ensure that their digital designs maintain integrity and performance across diverse platforms.
Embrace the versatility of SVGs in modern design workflows, continually refining techniques to adapt to evolving industry standards and creative demands. Whether you’re converting logos for responsive web design or preparing illustrations for print, AI to SVG conversion remains a pivotal skill in the digital designer’s toolkit. If this post has captured your attention regarding online vector artwork services and you want to learn additional information, feel free to reach us.