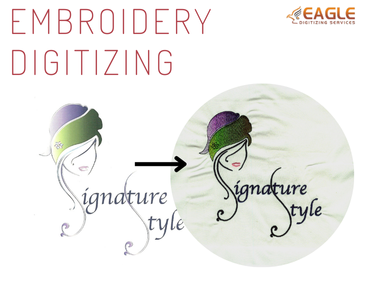From JPG to Vector: Mastering Affinity Designer’s Tools
In the realm of graphic design, the transition from a raster format like JPG to a vector graphic can unlock a myriad of creative possibilities. JPG images, while ubiquitous and easy to use, often fall short when it comes to scalability and editability. Vector graphics, on the other hand, offer an array of advantages that make them the preferred choice for designers. Understanding the conversion process in Affinity Designer not only enhances your design skills but also allows for the creation of stunning, high-quality graphics that maintain their integrity across various mediums.
Understanding the Basics
What is a JPG?
A JPG (or JPEG) is a raster image format that compresses photographic images. It captures color data in a grid of pixels, making it an excellent choice for photographs and detailed images. However, this pixel-based structure can lead to a loss of quality when scaling or manipulating the image, resulting in pixelation and blurriness.
What is a Vector Graphic?
A vector graphic, in contrast, is composed of paths defined by mathematical equations, allowing for infinite scalability without loss of quality. This format is perfect for logos, illustrations, and any design element requiring resizing. Vectors maintain sharpness and clarity at any size, making them ideal for both print and digital applications.
Key Differences Between JPG and Vector
The most significant differences between JPG and vector graphics include:
● Scalability: Vectors can be scaled infinitely without losing quality, while JPGs can become pixelated when enlarged.
● File Size: Vectors often have smaller file sizes compared to high-resolution JPGs, especially for simple graphics.
● Editing: Vectors are easily editable, allowing for changes in color, shape, and design elements without degrading quality, whereas JPGs are more challenging to manipulate.
Benefits of Vector Graphics
Scalability Without Loss of Quality
One of the standout features of vector graphics is their ability to scale up or down without losing fidelity. This is particularly advantageous for branding, where logos must appear crisp and clear across various applications, from business cards to billboards.
Easier Editing and Customization
Vectors allow for straightforward edits, enabling designers to modify colors, shapes, and layouts with ease. This flexibility is essential for creating tailored designs that meet specific client needs.
Improved Printing Quality
Vector graphics produce sharper and more vibrant prints, making them ideal for high-quality marketing materials. The precision of vectors ensures that every detail appears as intended, enhancing overall visual appeal.
Getting Started with Affinity Designer
Overview of Affinity Designer Interface
Affinity Designer boasts a user-friendly interface that accommodates both novice and seasoned designers. Familiarize yourself with the workspace, which includes the canvas, toolbars, and panels for layers, colors, and properties.
Essential Tools and Features
Affinity Designer offers an extensive array of tools tailored for vector creation. Key features include the Pen Tool for precise path drawing, the Shape Tool for creating geometric forms, and the Color Picker for effortless color selection.
Setting Up Your Workspace
To optimize your workflow, arrange your workspace by docking essential panels. Customizing the layout enhances efficiency and allows for quicker access to frequently used tools.
Preparing Your JPG File
Choosing the Right JPG Image
Start with a high-resolution JPG to ensure a smoother conversion process. Images with clear outlines and distinct colors yield better vector results, so choose wisely.
Cleaning Up and Enhancing the Image
Before conversion, enhance the image by removing unnecessary elements and sharpening details. This initial cleanup sets a solid foundation for the vectorization process.
Adjusting Brightness and Contrast
Adjusting brightness and contrast can make important details stand out. Utilize Affinity Designer's adjustment tools to enhance visibility, ensuring that critical elements are clear and defined.
Importing JPG into Affinity Designer
Steps to Import Your JPG
To import your JPG into Affinity Designer, navigate to **File > Place**, select your image, and click **Open**. The JPG will appear on your canvas and be ready for manipulation.
Placing the Image on Your Canvas
Once imported, click to place the image in your desired location. Resize as necessary while maintaining the aspect ratio by holding the Shift key during adjustment.
Locking the Image Layer for Tracing
Lock the JPG layer to prevent accidental movements while tracing. This can be done by selecting the layer in the Layers panel and clicking the lock icon.
Manual Tracing vs. Automatic Tracing
Pros and Cons of Each Method
Manual tracing allows for greater precision and artistic control, but it can be time-consuming. Conversely, automatic tracing speeds up the process but may not capture intricate details as effectively.
Deciding Which Method to Use
Choose manual tracing for complex images that require a personal touch, while automatic tracing is ideal for simpler designs that need quick conversion.
Combining Both Methods for Best Results
Combining manual and automatic tracing can yield exceptional results. Use automatic tracing for initial outlines and refine with manual techniques for detail enhancement.
Using the Pen Tool for Manual Tracing
Introduction to the Pen Tool
The Pen Tool is a fundamental asset in Affinity Designer, enabling the creation of precise paths and shapes. Mastering this tool opens up a world of design possibilities.
Creating Paths and Curves
Click to create anchor points and drag to form curves, giving your design fluidity and finesse. Practice manipulating handles to achieve the desired curvature for your paths.
Adjusting Nodes and Handles
Fine-tune your paths by selecting nodes and adjusting their handles. This precision allows for smooth transitions and defined edges, ensuring your design captures the intended aesthetic.
Creating Shapes and Lines
Using Basic Shapes for Tracing
Utilize basic shapes as building blocks for your design. Combining rectangles, circles, and polygons can help simplify the tracing process and create complex elements efficiently.
Drawing Freehand with the Pencil Tool
The Pencil Tool allows for freehand drawing, adding an organic touch to your vector graphics. Experiment with different stroke settings for varied effects.
Combining Shapes for Complex Elements
Once your basic shapes are in place, merge them to form intricate designs. Use the Boolean operations for precise control over intersections and unions.
Automatic Tracing with the Trace Bitmap Tool
How to Access the Trace Bitmap Tool
To access the Trace Bitmap Tool, select your JPG layer and navigate to **Layer > Rasterize > Trace Bitmap**. This tool will convert your raster image into a vector format.
Adjusting Settings for Best Results
Before tracing, tweak settings such as detail level and color mode to suit your image. A higher detail setting captures intricate features but may require more manual adjustments later.
Refining Automatically Traced Paths
After automatic tracing, refine the resulting paths by cleaning up any inaccuracies. This might involve adjusting nodes and smoothing curves for a polished finish.
Working with Layers
Organizing Your Vector Elements
Layers should be named and grouped to help keep the workspace organized. This practice simplifies navigation, especially in complex projects with multiple elements.
Using Layers for Better Control
Layers offer better control over individual design components. Locking, hiding, or isolating layers helps focus on specific areas of your project without distraction.
Merging and Grouping Layers
Once satisfied with the design, merge or group layers to simplify the structure. This step makes it easier to manage and export your final vector graphic.
Coloring Your Vector Graphic
Applying Fill and Stroke Colors
Select your shapes and apply fill and stroke colors through the color panel. Experiment with hues to enhance your design and convey the intended message.
Using Gradients and Patterns
Add depth to your design with gradients and patterns. The Gradient Tool allows for smooth color transitions, while patterns can create texture and interest.
Creating Custom Color Palettes
Developing custom color palettes helps maintain consistency throughout your project. Use the color picker to save frequently used colors for easy access.
Adding Details and Effects
Incorporating Shadows and Highlights
Shadows and highlights provide dimension to your vector graphic. Use the Effects panel to apply subtle shadows or highlights, enhancing visual interest.
Applying Textures and Patterns
Textures and patterns can elevate your design, adding richness and complexity. Explore the Textures panel for various options to integrate into your graphics.
Using Effects for Depth and Dimension
Effects such as blurs, glows, and outlines can further enhance depth. Carefully applied effects create a more dynamic and engaging final product.
Adjusting and Refining Your Vector
Smoothing Out Lines and Curves
Refine your paths by smoothing out lines and curves. Use the Node Tool to adjust anchor points and ensure clean, fluid shapes.
Correcting Mistakes and Inaccuracies
Don’t hesitate to correct any mistakes or inaccuracies. The undo function is your friend, and adjustments can always be made as you refine your design.
Ensuring Proportionality and Balance
Check the overall balance of your design. Ensure that elements are proportionate and harmonious, creating a visually appealing composition.
Exporting Your Vector Graphic
Choosing the Right Export Format
Selecting the correct export format is essential. Common formats include SVG for web use, PDF for print, and EPS for compatibility with other design software.
Adjusting Export Settings
Before exporting, adjust settings such as resolution and color profiles. Ensure your choices align with the intended use of your graphic.
Saving for Web, Print, and Other Uses
Consider your target medium when saving your file. Different platforms may require specific formats or settings, so tailor your export accordingly.
Converting JPG to vector in Affinity Designer is an essential skill for any designer. By following a structured approach and leveraging the power of vector graphics, you can create scalable, editable, and high-quality designs. Practice and experimentation are key to mastering this art, and with the right tools and techniques, the possibilities are limitless. Embrace the journey and unlock the full potential of your design projects.