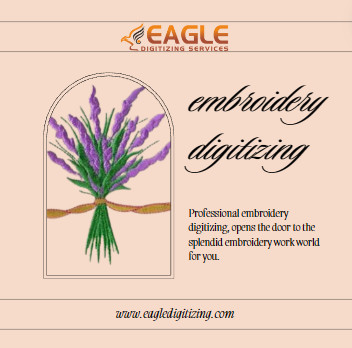How to Digitize Embroidery in Photoshop: A Step-by-Step Guide
Embroidery digitization is the transformative process of converting artwork into a format compatible with embroidery machines, enabling precise stitching of intricate designs. Traditionally facilitated by dedicated software such as Adobe Illustrator or specialized embroidery programs, this meticulous craft can also be achieved using Photoshop through strategic techniques. This versatile approach not only leverages Photoshop's powerful image editing capabilities but also opens up creative possibilities by seamlessly translating visual concepts into detailed, stitch-perfect embroidery patterns.
This integration of Photoshop into the realm of embroidery digitization offers designers and artists a familiar platform to refine and customize their designs before they are translated into thread. By harnessing Photoshop's extensive toolset for manipulating colors, textures, and shapes, creators can meticulously prepare artwork that translates seamlessly onto fabric. Whether enhancing logos, converting illustrations or crafting intricate patterns, the adaptability of Photoshop empowers embroiderers to achieve stunning, high-resolution results that meet the exacting standards of modern embroidery techniques. This convergence of digital design prowess with traditional craftsmanship underscores the evolving landscape of textile artistry, where innovation and precision converge to bring vivid, detailed embroidery creations to life.
Here’s a comprehensive guide to help you get started:
Step 1: Prepare Your Artwork
Choose Your Design:
When choosing a design for embroidery digitization, clarity and simplicity are key. Opt for designs that have clear lines, well-defined shapes, and distinct colors. This could include logos, monograms, stylized text, or graphic illustrations. For instance, a company logo with bold, uncomplicated elements is often easier to digitize than a highly detailed landscape painting.
Scan or Import:
Once you have selected your design, the next step is to prepare it for digitization by scanning it or importing a high-resolution digital image into Photoshop. Scanning a physical artwork ensures that you start with a clean, digital version of your design. This step is crucial as it provides the basis for all subsequent digital manipulation and embroidery stitching instructions.
Examples:
1. Logo Digitization: Suppose you have a company logo featuring bold text and a simple icon. By scanning the logo into Photoshop, you can separate the text from the icon, refine edges using tools like the Pen Tool or Magnetic Lasso, and adjust colors for clarity and contrast. This process ensures that each element of the logo is distinct and ready for embroidery, maintaining brand integrity and visual impact.
2. Monogram Preparation: If you are digitizing a monogram, start by scanning a hand-drawn or printed version into Photoshop. Use layers to separate initials, adjust spacing and alignment, and refine any decorative elements such as flourishes or borders. By importing a high-resolution image, you ensure that intricate details like serifs on letters are preserved, making the monogram suitable for stitching on various fabric textures.
3. Illustration Conversion: Imagine you want to embroider an intricate illustration, such as a stylized animal or floral pattern. Scan the artwork into Photoshop to retain the intricate details and textures. Use Photoshop's tools to simplify complex areas, adjust colors for better contrast, and separate elements into layers. This approach helps maintain the artistic integrity of the illustration while ensuring that it translates effectively into a stitched design.
By carefully selecting and preparing your design by scanning or importing it into Photoshop, you establish a solid foundation for successful embroidery digitization. This initial step sets the stage for refining details, optimizing colors, and ultimately creating a digitized pattern that translates beautifully onto fabric with precision and clarity.
Step 2: Setting Up Photoshop
Create a New Document:
To begin the digitization process in Photoshop, it's essential to set up a new document that aligns with your embroidery machine's specifications. This step ensures that your design will fit perfectly within the embroidery hoop and meet the machine's stitching capabilities.
For example, if your embroidery machine supports a hoop size of 4 inches by 4 inches, you would create a new Photoshop document with these dimensions. Set the resolution to a suitable level for embroidery, typically around 300 pixels per inch (PPI) to maintain crisp details.
Prepare Layers:
Organizing your artwork into layers in Photoshop is crucial for efficient editing and precise digitization. Each layer can represent a distinct element of your design, such as outlines, colors, and background elements. This layer organization not only streamlines the editing process but also allows for easier adjustment and manipulation of specific parts of the design.
Examples:
1. Text and Logo Separation: Suppose you are digitizing a company logo that consists of text and a graphic icon. Create separate layers for the text and the icon within your Photoshop document. This approach enables you to adjust the placement of the text, refine the edges of the icon using tools like the Pen Tool or Brush Tool, and independently modify colors and shading to ensure optimal contrast and visibility in the embroidered version.
2. Complex Design Management: If your design involves multiple intricate elements, such as a detailed floral pattern, utilize Photoshop layers to separate different parts of the pattern. For instance, create layers for flower petals, leaves, stems, and background details. This layer organization facilitates precise editing of each component, allowing you to enhance details, adjust colors, and ensure that overlapping elements stitch out correctly without unintended blending.
3. Color and Texture Adjustment: When preparing artwork for embroidery, layers are invaluable for managing color and texture variations. For example, if your design includes gradients or shading effects, separate these elements into different layers. This separation allows you to adjust colors for better contrast, simplify gradients into distinct color blocks suitable for embroidery, and experiment with different textures or stitching techniques for enhanced visual appeal.
By creating a new document with accurate dimensions and organizing your artwork into manageable layers in Photoshop, you establish a structured framework for effective embroidery digitization. This methodical approach not only enhances workflow efficiency but also ensures that your digitized design aligns seamlessly with your embroidery machine's capabilities, resulting in high-quality stitched outcomes that faithfully reflect your original artistic vision.
Step 3: Digitizing the Design:
Once you have prepared your artwork in Photoshop, the next crucial step is to digitize it into a format that your embroidery machine can interpret and stitch accurately. This process involves several key techniques to refine and prepare your design for seamless translation into embroidery stitches.
Convert to Line Art:
Using Photoshop's versatile tools like the Pen Tool or Brush Tool, begin by creating a simplified, black-and-white version of your design. This step converts complex shapes and colors into clear, defined outlines, which are essential for accurate digitization. For example, if your design features intricate details or gradients, converting it to line art simplifies these elements into distinct, stitch-ready patterns.
Adjust Levels and Contrast:
Enhance the contrast and adjust levels within Photoshop to ensure that your design maintains clear distinctions between different colors and shades. This adjustment is crucial for creating a well-defined embroidery pattern that accurately represents the original artwork. By refining the levels, you optimize the design's visibility and ensure that subtle details are preserved during the stitching process.
Create Vector Shapes:
Utilize the Pen Tool in Photoshop to trace around various elements of your design, creating vector shapes for each distinct area. These vector shapes serve as precise guidelines for the embroidery machine, indicating where stitches should be placed. For instance, if your design includes geometric patterns or intricate motifs, creating vector shapes allows for meticulous control over stitching paths and patterns.
Define Stitch Types:
Select appropriate stitch types based on the characteristics of each element in your design. Common stitch types include satin stitches for smooth, curved lines or text, and fill stitches for larger, solid areas like backgrounds or bold shapes. By defining stitch types within your digitized design, you optimize the embroidery process for achieving texture, dimensionality, and visual fidelity.
By meticulously applying these techniques in Photoshop during the digitization phase, you ensure that your design is transformed into a precise embroidery pattern ready for production. This systematic approach not only enhances the clarity and detail of your stitched output but also facilitates efficient communication of artistic intent from digital artwork to tactile embroidered creation.
Step 4: Saving and Exporting
1. Save Your File:
After completing the digitization process in Photoshop, it's crucial to save your work in Photoshop's native format (.psd). This file format preserves all layers, adjustment settings, and vector shapes, allowing you to make future edits or adjustments as needed. By saving your design as a .psd file, you maintain flexibility and ensure that your artwork remains editable for future projects or revisions.
2. Export for Machine:
Once your design is finalized and saved in Photoshop, the next step is to export it in a format compatible with your embroidery machine. Each machine typically requires specific file formats such as .pes, .dst, .exp, or others, depending on its manufacturer and model. Consult your machine's user manual or specifications to determine the appropriate file format for compatibility.
When exporting, ensure that you follow the machine's guidelines regarding file transfer methods, such as using a USB drive, direct computer connection, or network transfer. This ensures seamless communication between your digital design and the embroidery machine, allowing for accurate reproduction of your artwork in stitched form. By exporting your design correctly, you streamline the production process and maintain consistency in achieving high-quality embroidered results based on your meticulously digitized artwork.
Step 5: Testing and Adjustments
1. Test Stitching:
Before proceeding with final production, it's essential to conduct a test stitch-out of your digitized design on a fabric similar to the intended material. This step allows you to evaluate how well the digitization translates into embroidery and ensures that any adjustments can be made before committing to full-scale production. By stitching a sample, you can assess factors such as thread tension, stitch density, and overall design clarity to identify potential issues early on.
2. Make Adjustments:
After completing the test stitch-out, carefully examine the stitched sample to pinpoint areas that may require refinement. Use your observations to make necessary adjustments in Photoshop, leveraging its editing capabilities to enhance the quality and precision of your embroidery design. This may involve fine-tuning stitch types to better replicate textures or patterns, adjusting the spacing between stitches for smoother outlines, or refining intricate details to achieve sharper, more defined results.
By iteratively testing and refining your digitized design through this process, you ensure that the final embroidered product meets your expectations in terms of visual impact, accuracy, and craftsmanship. This proactive approach not only enhances the overall quality of your embroidery projects but also minimizes potential errors and maximizes the efficiency of your production workflow.
Step 6: Final Production
1. Production Run:
After achieving satisfactory results with the test stitch-out, proceed confidently to embroider your design on the intended fabric or garment. This stage marks the culmination of your meticulous preparation and adjustments, ensuring that the digitized design translates seamlessly into a tangible, embroidered creation. By proceeding with the production run, you bring your vision to life with precision and craftsmanship, ready to showcase or distribute the finished product.
2. Store Your Files:
Maintaining organized and secure storage of your digitized files is essential for ongoing use and future adjustments. Store your Photoshop (.psd) files, as well as the finalized embroidery files compatible with your machine (.pes, .dst, .exp, etc.), in a dedicated folder or digital archive. Backup these files regularly to prevent data loss and ensure accessibility for future projects or modifications. This organized approach not only preserves your creative assets but also facilitates efficient workflow management, allowing you to revisit and adapt designs as needed with ease and confidence.
Embroidery digitization in Photoshop requires attention to detail and familiarity with both the software and embroidery techniques. With practice and patience, you can create intricate and professional-quality embroidery designs from your digital artwork.