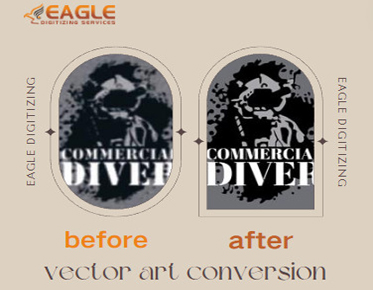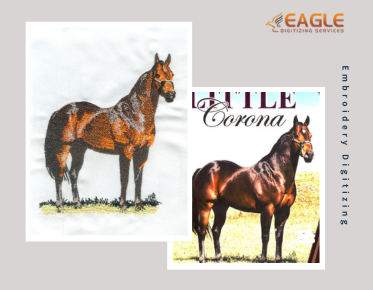Unveiling Canva's Vector Image Potential
Canva and Its Popularity
Canva has taken the design world by storm. With its user-friendly interface and vast array of templates, it has empowered everyone from students to professional designers to create stunning visuals. Whether you're crafting social media graphics, presentations, or marketing materials, Canva simplifies the design process, making it accessible and enjoyable for all. If this post spurred your interest and you want to find out more about online vector conversion, please feel free to contact us.
Canva
101: What You Need to Know
Canva is a powerful online design tool that has democratized graphic design. With drag-and-drop functionality, a wealth of templates, and an extensive library of images, fonts, and graphics, Canva makes it easy to create professional-quality designs even if you have no design experience. It's a go-to for many because of its simplicity and effectiveness.
Exploring
Canva’s Capabilities
Overview of Canva's Features
Canva offers a myriad of features designed to simplify the design
process. From customizable templates to an intuitive drag-and-drop editor, it’s
tailored for ease of use. Canva's design tools include a vast library of fonts,
stock photos, illustrations, and customizable templates for various design
needs.
The Types of Images Canva
Typically Produces
Canva primarily produces raster images, which include formats like
PNG, JPG, and PDF. These are ideal for web use and printed materials but lack
the scalability of vector graphics.
Canva's User-Friendly Design
Tools
Canva's design tools are both powerful and easy to use. Users can create designs by combining text, shapes, images, and illustrations. The simplicity of its interface makes it accessible to beginners, while its range of features can satisfy more advanced designers.
The
Vector Image Dilemma in Canva
Canva’s Image Formats: What’s
Available?
Canva supports several image formats, including JPG, PNG, and PDF.
While these formats are versatile and widely used, they are raster-based, which
means they don’t offer the scalability of vector formats.
Export Options in Canva: JPG,
PNG, and More
When you finish a design in Canva, you can export it in various
formats. JPG and PNG are ideal for digital use, while PDF is suitable for
printing. However, these formats are not true vectors.
Is There a Vector Export Option?
Currently, Canva does not natively support exporting designs as vector files (e.g., SVG, EPS). This limitation means that while you can create designs with vector-like precision, you can't directly export them as scalable vector graphics.
Digging
Deeper: Canva’s Vector Potential
Using SVG Files in Canva: What
You Should Know
You can upload SVG files to Canva, which allows you to incorporate
vector graphics into your designs. However, editing capabilities for these
files within Canva are limited compared to dedicated vector software.
Uploading Your Own Vectors to
Canva
Users can upload their own vector files to use within Canva designs.
This is particularly useful for incorporating logos or other vector-based
elements that need to remain scalable and crisp.
Editing Vector Files in Canva:
Pros and Cons
While Canva allows you to upload and use vector files, its editing capabilities for these files are somewhat restricted. You can move and resize them, but more complex edits may require external vector editing software.
Third-Party
Tools and Canva
Integrating Canva with Vector Software
To leverage the strengths of both platforms, many designers use Canva
in conjunction with vector software like Adobe Illustrator. This way, you can
create complex vector designs in Illustrator and import them into Canva for further
customization and use.
Exporting Designs for Further
Vector Editing
If you need to turn your Canva design into a vector, you can export it
as a PDF and then open it in a vector editing program like Illustrator to
convert it into a true vector format.
Popular Vector Programs to Use Alongside Canva
Adobe Illustrator, Inkscape, and CorelDRAW are popular vector design tools that can complement Canva. These programs offer advanced vector editing capabilities that Canva currently lacks.
Creating
Vector-Like Designs in Canva
Exploring Canva's Design Tools
Canva boasts a comprehensive suite of design tools to cater to every
creative need. From basic shapes to advanced effects, each tool serves a
specific purpose in bringing your vision to life.
Understanding
Shapes and Lines
Shapes and lines form the building blocks of vector-like designs. With
Canva's extensive library of shapes and customizable line options, you can
create anything from simple geometric patterns to intricate illustrations with
ease.
Utilizing
Text Elements
The text adds depth and meaning to your designs. Canva offers a wide
selection of fonts, styles, and formatting options to help you convey your
message effectively. Whether you're designing a flyer, a social media post, or
a presentation slide, typography plays a crucial role in capturing your
audience's attention.
Exploring
the Pen Tool
The pen tool is a versatile tool that allows you to draw custom shapes
and paths with precision. Whether you're tracing an image or creating a unique
illustration from scratch, the pen tool gives you full control over your
design.
Customizing
Layers and Grouping Objects
Organizing your design elements is essential for a seamless workflow. Canva's layering and grouping features allow you to arrange objects in the order you want, making it easy to manage complex designs. Grouping related objects together simplifies editing and ensures consistency across your designs.
Creating Vector-Like Shapes
Using
Canva's Shape Library
Canva's shape library is a treasure trove of pre-designed shapes that
you can use as building blocks for your designs. From basic geometric shapes to
decorative elements, the possibilities are endless. Simply drag and drop the
desired shape onto your canvas and customize it to fit your design aesthetic.
Drawing
Custom Shapes with the Pen Tool
For more intricate designs, the pen tool comes in handy. Whether
you're creating abstract patterns or intricate illustrations, the pen tool
allows you to draw custom shapes with precision. Experiment with different
stroke styles and curves to add personality to your designs.
Adjusting
Shapes: Size, Color, and Transparency
Once you've added shapes to your canvas, it's time to customize them to your liking. Canva offers a range of editing options, including resizing, recoloring, and adjusting transparency. Play around with different combinations to achieve the desired effect and make your designs truly unique.
Mastering Vector-Like Text
Adding
Text to Your Designs
Text is a powerful tool for conveying your message and adding context
to your designs. Canva's text tool makes it easy to add and customize text
elements. Simply click on the text tool, select a font, and start typing. You
can adjust the font size, color, alignment, and spacing to suit your design
needs.
Customizing
Text: Fonts, Size, and Alignment
With Canva's extensive library of fonts, you can find the perfect typeface
to complement your design aesthetic. Experiment with different fonts, sizes,
and styles to create visually appealing text elements. Aligning your text
properly ensures readability and visual harmony in your designs.
Incorporating
Text Effects and Decorations
To make your text stand out, consider adding effects and decorations. Canva offers a range of text effects, including shadows, outlines, and gradients, to add depth and dimension to your typography. You can also embellish your text with decorative elements like flourishes, icons, and illustrations for added visual interest.
Enhancing Your Designs with
Icons and Illustrations
Exploring
Canva's Icon Library
Icons are versatile design elements that can enhance the visual appeal
of your designs. Canva's icon library boasts thousands of high-quality icons
across various categories, making it easy to find the perfect icon for your
project. Simply search for keywords related to your design theme and drag the
desired icon onto your canvas.
Incorporating
Illustrations into Your Designs
Illustrations add personality and charm to your designs. Whether
you're creating a poster, a flyer, or a social media graphic, Canva offers a
diverse collection of illustrations to suit every style and theme. From
whimsical doodles to realistic drawings, you'll find the perfect illustration
to bring your ideas to life.
Combining
Icons and Illustrations for Impact
For maximum impact, consider combining icons and illustrations in your designs. Canva allows you to layer and arrange elements to create visually dynamic compositions. Experiment with different combinations until you find the perfect balance between icons and illustrations to convey your message effectively.
Utilizing Canva's Advanced
Features
Working
with Layers for Depth and Dimension
Layers are essential for organizing and arranging design elements in
Canva. By stacking objects on different layers, you can control their
visibility and position within your design. Canva's intuitive layering system
makes it easy to manage complex designs and achieve the desired depth and
dimension in your artwork.
Understanding
Effects: Shadows, Glows, and Reflections
Canva offers a variety of effects to add depth and visual interest to
your designs. Shadows, glows, and reflections can create realistic effects that
bring your designs to life. Experiment with different effects settings to
achieve the desired look and feel for your artwork.
Exploring
Canva's Animation Tools
In addition to static designs, Canva also offers animation tools that allow you to bring your designs to life with motion and interactivity. From subtle animations to eye-catching transitions, Canva's animation features enable you to create engaging visuals that captivate your audience's attention. Whether you're designing social media posts, presentations, or advertisements, adding animations to your designs can elevate your content and make it more dynamic.
Tips
and Tricks for Professional-Looking Designs in Canva
Maintaining Consistency in Your
Designs
Consistency is key to creating professional-looking designs.
Establishing a cohesive visual identity with consistent colors, fonts, and
design elements enhances brand recognition and reinforces your message. Canva's design tools make it easy to create templates
and style guides to maintain consistency across your projects.
Utilizing Grids and Guides for
Alignment
Precision is essential in design, and grids and guides help ensure
that your elements are aligned correctly. Canva's grid and guide features allow
you to snap objects to predefined alignments, making it easy to create
symmetrical layouts and maintain visual balance in your designs.
Incorporating Color Theory into
Your Designs
Color plays a significant role in design and can evoke emotions and convey messages. Understanding color theory principles such as complementary colors, color harmonies, and color psychology can help you create visually appealing designs that resonate with your audience. Canva's color palette generator and color picker tools make it easy to experiment with different color schemes and find the perfect palette for your project.
Canva
Pro vs. Free: What’s the Difference?
Advanced Features in Canva Pro
Canva Pro offers additional features like a larger library of
templates, advanced photo editing tools, and the ability to resize designs for
different platforms easily. These features can be particularly beneficial for
professional designers.
Is Canva Pro Worth It for Vector
Design?
While Canva Pro offers valuable enhancements, its vector capabilities
remain limited. However, for those who frequently use Canva for a variety of
design projects, the additional features can be worth the investment.
Alternatives
to Canva for Vector Work
Popular Vector Design Software
For those who need true vector capabilities, programs like Adobe
Illustrator, CorelDRAW, and Inkscape are excellent choices. They offer advanced
tools and features specifically designed for vector graphics.
Comparing Canva to Adobe
Illustrator
While Canva excels in ease of use and accessibility, Adobe Illustrator
is unmatched in its vector editing capabilities. Illustrator is more suitable
for complex, scalable designs, whereas Canva is ideal for quick, visually
appealing projects.
Pros and Cons of Using Dedicated
Vector Tools
Dedicated vector tools offer precise control and scalability but come with a steeper learning curve and higher cost. Canva, meanwhile, is more affordable and easier to use but limited in vector functionality.
Canva is a fantastic tool for many design tasks, but if vector
graphics are a core part of your work, integrating it with dedicated vector software is advisable. This hybrid method lets
you have the best of both worlds. Combining Canva with tools like Adobe
Illustrator or Inkscape can provide a comprehensive design toolkit. This way,
you can leverage Canva’s simplicity and extensive resources while also
accessing the advanced vector capabilities of specialized software.