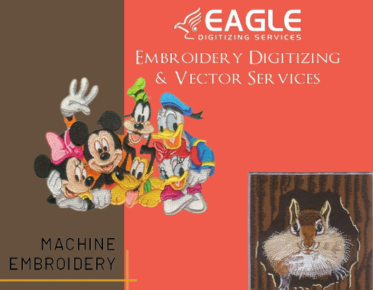How to Deal With Typography & Fonts in Adobe Illustrator?
Typography is a pivotal aspect of design, wielding the power to
influence how we perceive and interact with visual content. In the realm of
digital design, Adobe Illustrator stands as a stalwart ally, offering an array
of robust tools and features tailored to typographic mastery. Let's embark on a
journey through the intricacies of typography and fonts within Adobe Illustrator, unraveling its secrets and unlocking its potential. If this post spurred your interest and you want to find out more about vector art services, please feel free to contact us.
Importance
of Typography in Design
Typography serves as the bedrock of visual communication, transcending
mere letters and words to evoke emotion, convey meaning, and establish
hierarchy within design compositions. It shapes the tone and personality of a
design, whether it's a sleek corporate logo, a whimsical poster, or an elegant
book cover. With Adobe Illustrator at your fingertips, you possess the tools to
harness the full expressive power of typography, elevating your design projects
to new heights.
Overview
of Adobe Illustrator's Typography Tools
Within Adobe Illustrator's arsenal lies an impressive array of
typography tools, meticulously crafted to cater to the diverse needs of
designers. From fine-tuning the nuances of individual characters to
orchestrating breathtaking typographic effects, Illustrator empowers users to
sculpt their typographic visions with precision and finesse. Let's take a
closer look at some of the key tools that form the backbone of Illustrator's
typographic prowess.
Understanding
Typography Basics
Before delving into the intricacies of Adobe Illustrator's typography
tools, it's essential to grasp the fundamental principles of typography itself.
Typography is not merely about selecting fonts and arranging text; it's about
understanding the anatomy of letterforms, the interplay of negative space, and
the subtleties of typographic hierarchy. By mastering these foundational
elements, you lay a solid groundwork for creating compelling and visually
harmonious designs.
What
is Typography?
At its core, typography is the art and technique of arranging type to
make written language legible, readable, and visually appealing. It encompasses
everything from the choice of typeface to the spacing between letters and
words, all working in concert to convey meaning and communicate messages effectively.
Typography is both a science and an art, blending technical precision with
creative intuition to achieve optimal visual impact.
Anatomy
of Typography
To wield typography effectively, it's crucial to familiarize yourself
with the anatomy of letterforms. Each character possesses its own unique
anatomy, comprising various components such as the stem, ascender, descender,
serif, and counter. By understanding the anatomy of typography, you gain
insight into how letterforms interact with one another and how subtle
modifications can significantly alter their visual appearance and impact.
Importance
of Choosing the Right Font
The choice of font can make or break a design, profoundly influencing
its readability, mood, and overall aesthetic appeal. Whether you're aiming for
a modern, minimalist look or a vintage, handcrafted feel, selecting the right
font is paramount. Adobe Illustrator provides a vast library of fonts to choose
from, encompassing a diverse range of styles, weights, and characteristics. By
carefully curating your font selection, you can ensure that your typography
aligns seamlessly with the intended message and audience of your design.
Exploring
Adobe Illustrator's Typography Tools
With a solid understanding of typography fundamentals in hand, let's
dive into the rich tapestry of typography tools that Adobe Illustrator has to
offer. From fine-tuning individual characters to applying dazzling typographic
effects, Illustrator provides a versatile toolkit for bringing your typographic
visions to life. Let's explore some of the key tools and features that will
empower you to wield typography with precision and creativity.
Character
Panel Overview
The Character panel serves as command central for manipulating
individual characters within your typography. From adjusting font size and
leading to tweaking kerning and tracking, the Character panel offers a
comprehensive suite of controls for fine-tuning the appearance of your text.
Whether you're striving for pixel-perfect precision or playful experimentation,
the Character panel puts the power of typographic refinement at your
fingertips.
Paragraph
Panel Overview
While the Character panel focuses on individual characters, the
Paragraph panel takes a broader view, allowing you to control the formatting
and layout of entire blocks of text. Whether you're aligning text, adjusting
line spacing, or creating bulleted lists, the Paragraph panel offers a robust
set of tools for crafting well-organized and visually appealing typography.
With its intuitive interface and flexible options, the Paragraph panel
streamlines the process of typographic composition, empowering you to create
polished and professional-looking designs with ease.
Font
Selection & Font Families
Central to the typographic toolkit of Adobe Illustrator is its vast
library of fonts and font families. From timeless classics to contemporary
trends, Illustrator offers an extensive selection of typefaces to suit every
project and aesthetic preference. Whether you're searching for elegant serifs,
bold sans-serifs, or playful display fonts, Illustrator's font library has you
covered. With the ability to preview and experiment with different fonts in
real time, you can easily find the perfect typeface to complement your design
vision.
Understanding
Font Attributes (Size, Style, Weight, etc.)
In addition to choosing the right typeface, it's essential to master
the various font attributes that influence the appearance of your typography.
From font size and style to weight and spacing, each attribute plays a crucial
role in shaping the visual impact of your text. By understanding how these
attributes interact with one another, you can fine-tune your typography to
achieve the perfect balance of readability, aesthetics, and functionality.
Working
with Text
With a solid foundation in typography theory and Adobe Illustrator's
typography tools, it's time to roll up your sleeves and dive into the
nitty-gritty of working with text. Whether you're creating text objects from
scratch, editing existing text, or formatting text for optimal legibility and
visual impact, Illustrator provides a wealth of features and techniques to
streamline your workflow and unleash your creative potential.
Creating
Text Objects
The journey of typography begins with the creation of text objects,
the building blocks from which your designs will take shape. Whether you're
crafting headlines, body copy, or decorative text elements, Illustrator offers
multiple methods for creating text objects to suit your needs. From simple
point-and-click text insertion to more advanced text layout options,
Illustrator provides the flexibility and versatility to bring your typographic
visions to life.
Editing
Text
Once you've created a text object, you may find yourself needing to
make adjustments or revisions to the text itself. Whether it's correcting a
typo, rewriting a sentence, or tweaking the wording for better clarity,
Illustrator makes it easy to edit text with precision and ease. With intuitive
text editing tools and a user-friendly interface, you can make changes to your
text quickly and efficiently, ensuring that your typography is error-free and
polished to perfection.
Formatting
Text (Alignment, Spacing, Kerning, etc.)
Beyond the content of your text lies a realm of formatting options
that can profoundly influence its visual impact and readability. Whether you're
aligning text for optimal legibility, adjusting spacing for aesthetic balance,
or fine-tuning kerning for typographic harmony, Illustrator offers a wealth of
formatting tools and techniques to elevate your typography to the next level.
By mastering the art of text formatting, you can ensure that your typography
not only looks great but also communicates your message effectively to your
audience.
Utilizing
Typography Effects
While clean and
legible typography is essential in many design contexts, there are times when
you may want to push the boundaries and explore more creative and expressive
typographic effects. From subtle drop shadows and elegant outlines to
eye-catching gradients and intricate text masks, Illustrator provides a myriad
of tools and techniques for adding flair and personality to your typography.
Let's explore some of the most popular typographic effects and learn how to
wield them to imbue your typography with character and visual interest.
Applying Text Effects (Shadow, Outline, Gradient, etc.)
One of the
simplest yet most effective ways to enhance your typography is by applying text
effects such as shadows, outlines, and gradients. Shadows can add depth and dimension
to your text, creating the illusion of layers and depth. Outlines can help your
text stand out against busy backgrounds or provide a stylish accent to your
design. Gradients, on the other hand, can add a dynamic and modern flair to
your typography, transitioning smoothly between colors to create a captivating
visual effect. With Adobe Illustrator's intuitive interface and powerful text
effect tools, you can experiment with various effects to find the perfect
combination that brings your typography to life.
Text masks offer a creative way to integrate typography with other design elements, allowing you to seamlessly blend text with images, patterns, or illustrations. By creating a mask, you can reveal or conceal parts of your text to achieve striking visual effects. Whether you're crafting a typographic poster with an image background or designing a logo with intricate patterns, text masks offer endless possibilities for creative expression. With Adobe Illustrator's robust masking tools, you can unleash your imagination and explore new avenues of typographic design.
For those seeking
to push the boundaries of typographic creativity, Adobe Illustrator offers a
powerful tool known as Envelope Distort. This feature allows you to warp and
manipulate text in a variety of ways, from bending and twisting to stretching
and skewing. Whether you're creating text that follows the contours of a curved
path or distorting letters to create a sense of movement, Envelope Distort
opens up a world of possibilities for experimental typography. By harnessing
the transformative power of Envelope Distort, you can take your typography to
new and exciting heights, pushing the boundaries of conventional design norms.
Advanced
Typography Techniques
With a solid
grasp of Adobe Illustrator's typography tools and effects, it's time to delve
into more advanced techniques that will elevate your typographic designs to the
next level. Whether you're exploring innovative ways to manipulate type on a
path, harnessing the creative potential of the Appearance panel, or leveraging
variables for dynamic text, Adobe Illustrator offers a wealth of advanced
features to help you push the boundaries of typographic expression.
Working with Type
on a Path
Type on a path is
a versatile feature in Adobe Illustrator that allows you to place text along a
custom path, whether it's a straight line, a curve, or a complex shape. This
opens up endless possibilities for creative typography, allowing you to
integrate text seamlessly with other design elements and create visually
stunning compositions. Whether you're crafting a logo with text that follows
the contours of a circle or designing a poster with text that winds its way
around an illustration, type on a path offers a flexible and dynamic approach
to typographic design.
In conclusion, mastering typography and fonts in Adobe Illustrator is not merely about selecting letters and arranging words; it's about understanding the intricacies of type design, the power of font selection, and the versatile tools at your disposal. Typography serves as the cornerstone of visual communication, shaping the mood, tone, and message of design compositions. With Adobe Illustrator's robust typography tools and features, designers can unlock endless possibilities for creative expression, from fine-tuning individual characters to applying dazzling typographic effects. By delving into the anatomy of typography, exploring font attributes, and experimenting with advanced techniques like Envelope Distort and typing on a path, designers can push the boundaries of typographic creativity and elevate their designs to new heights.
Eagle Digitizing enhances this creative journey by offering professional vector conversion services. Whether you're transitioning from bitmap to vector or optimizing your design elements for scalable use, Eagle Digitizing ensures precision and quality in your vector graphics. With their expertise, designers can seamlessly integrate converted graphics into their projects, maintaining the highest standards of clarity and detail.
Whether you're crafting a sleek corporate logo, a whimsical poster, or an elegant book cover, Adobe Illustrator empowers you to wield typography with precision, finesse, and boundless imagination. Paired with the reliable vector art conversion services from Eagle Digitizing, your typographic designs can achieve even greater heights of excellence and versatility.