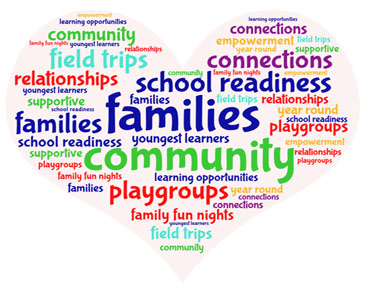Transforming a Sketch into a Clean Vector Art | Eagle Digitizing
What I want to show you today is how to take a
little thumbnail sketch and bring it into the computer to turn it into a clean vector logo graphic in Adobe
Illustrator. This process will allow you to create precise and scalable designs
that are perfect for professional use. So, let's dive into the steps and learn
how to transform your sketch into a stunning vector graphic from Eagle
Digitizing.
To begin, you can transfer a snapshot of your
sketch into your computer and import it into Illustrator using the "File
> Place" command. Adjust the opacity of the sketch to around 30% so
that it remains visible but doesn't obstruct your work. Lock the sketch layer
to prevent accidental modifications while you're working on the design. Set
your stroke color to black to create the initial outline.
Start blocking out the main shape of your design using the circle tool. Use a thick stroke, such as 40 points, to define the shape. Next, use the pen tool to draw the curves of your design. Remember to use the fewest number of anchor points possible to keep the design clean and manageable. Smooth out the curves by adjusting the position of the anchor points until you achieve a smooth and appealing look.
Incorporate the ellipse tool to refine the
curves of your design. Use the scissors tool to cut out any unnecessary parts
of the curves. This will ensure that you have clean and perfect curves
throughout your design. Once you're satisfied with the overall shape, it's time
to convert the paths into fills. Use the "Object > Expand"
command, and then delete any extra anchor points using the "Delete Anchor
Point" tool while holding the Shift key to preserve the curvature.
To add visual interest to your design, create
varying thicknesses in certain areas. This will give your design depth and
dimension. Use the direct selection tool (white arrow) to select paths and
adjust their thickness by moving the anchor points. Consider the light source
and the natural shadows and highlights of your design to determine where to make
the areas thicker or thinner.
After refining the design, you can round out the corners using the direct selection tool and the "Round Corner" option in the Pathfinder window. This will give your design a smoother and more polished look. Pay attention to the areas where you want to emphasize shadows or create a heavy black appearance and round out those corners more.
Finally, unite all the paths into a compound path using the Pathfinder window. This will make everything one cohesive shape. Use the direct selection tool to round out any remaining corners individually, ensuring a consistent and pleasing appearance throughout the design.
And there you have it! You have successfully
turned a rough sketch into a clean vector graphic. The vector format allows you to scale your design to any size
without loss of quality, making it ideal for logos, illustrations, and various
graphic elements. With Adobe Illustrator's powerful tools and techniques, you
can unleash your creativity and bring your sketches to life in the digital
realm.
At Eagle Digitizing, we offer professional vector art conversion services. Our
team of experienced designers can assist you in converting sketches or images
into high-quality vector graphics. Visit our website to learn more about our
vector graphic conversion service.
Unlock the potential of your designs with
vector graphics and elevate your creativity to new heights!